3ds Max обладает достаточно сложным интерфейсом, который сначала даже пугает новоиспеченных пользователей. Общий вид окна программы представлен на рисунке рис.1. Внимательно прочитайте названия основных элементов интерфейса и запомните словосочетания, указанные в выносках, потому что они будут использоваться в дальнейшем.
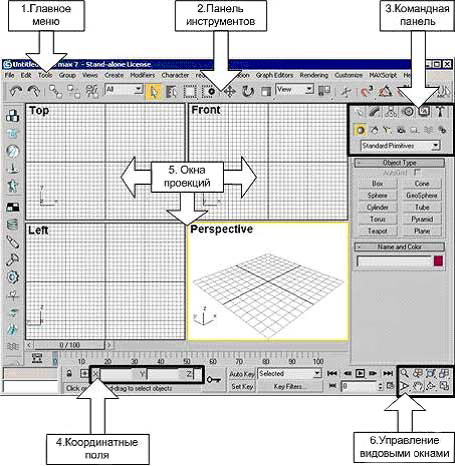
рис.1. Общий вид окна программы
Работа с панелями
Панели можно перемещать по рабочей области 3ds max. Для этого наведите маркер мыши на серую вертикальную полосу в начале панели и, удерживая нажатой левую кнопку мыши, подвигайте панель.
Чтобы увидеть список всех имеющихся панелей, щелкните правой кнопкой мыши по пустому месту любой панели. В открывшемся списке галочками отмечены те панели, которые видны на экране.
Для того, чтобы сохранить настроенный интерфейс, выберите в главном меню команду Customize - Save Custom UI Scheme и введите название для вашего интерфейса, например, My.ui.
Для загрузки нужного интерфейса выберите в главном меню команду Customize - Load Custom UI Scheme.
Чтобы вернуть интерфейс, который был у программы при установке, выберите в главном меню команду Customize - Load Custom UI Scheme и выберите файл DefaultUI.ui.
Панель инструментов
Для работы с объектами в 3ds max есть множество инструментов, расположенных на специальной панеле (рис.1 стрелка 2). Для начала остановимся на основных.


Основные кнопки панели инструментов:
1. Отмена
2. Повтор
3. Выделение
4. Выделение по имени
5. Форма области выделения
6. Фильтр выделения
7. Выделение пересечением/захватом области
8. Перемещение
9. Поворот
10. Масштабирование
11. Опорная система координат
12. Отражение
13. Выравнивание
14. Редактор материалов
15. Визуализировать сцену
16. Быстрая визуализация
Командная панель
Создавать объекты, изменять параметры объектов, применять к ним модификаторы и прочие команды можно через командную панель, которая расположена справа окна программы.
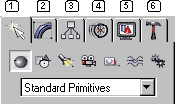
Вкладки командной панели:
1. Create (Создать)
2. Modify (Изменить)
3. Hierarchy (Иерархия)
4. Motion (Движение)
5. Display (Дисплей)
6. Utilities (Сервис)
Окна проекций
Настройка окон проекций включает в себя как специальную панель с кнопками, находящуюся в правой нижней части экрана, так и контекстное меню окна проекции, которое можно вызвать, щёлкнув правой кнопкой мышки по названию окна проекции.
Основным инструментом управления является специальное меню, расположенное в нижнем правом углу окна 3ds max.

Управление окнами проекций:
1. Лупа. Изменяет масштаб в одном окне.
2. Лупа во всех окнах. Работает аналогично простой лупе,
но во всех окнах сразу.
3. Сцена целиком. Подбирает оптимальный масштаб просмотра
в выбранном окне, при котором видна вся сцена.
4. Сцена целиком во всех проекциях . Подбирает оптимальный
масштаб просмотра во всех окнах сразу.
5. Угол обзора. Меняет угол обзора в перспективе. Не
может работать в плоских проекциях.
6. Рука. Предназначена для сдвига изображения в проекции,
[средняя кнопка мышки]
7. Поворот проекции. Позволяет повернуть изображение
в окне под нужным углом. Не работает в плоских проекциях.
8. Развернуть проекцию на весь экран. Позволяет разворачивать
Некоторые команды контекстного меню видового
окна:
У каждого окна проекции имеется специальное меню, предназначенное
для настройки данного окна. Для получения доступа к
этому меню, необходимо щёлкнуть правой кнопкой мышки
по названию окна проекции.
SMOOTH+HIGHLIGHTS - тонированный (раскрашенный) режим.
WIREFRAME - каркасный (проволочный) режим.
OTHER - список прочих режимов.
EDGED FACES - подчёркнутые грани полигонов.
TRANSPARENCY - различные режимы отображения прозрачности.
SHOW GRID - показывать сетку в окне проекции.
SHOW BACKGROUND - показывать задний фон (если есть)
SHOW SAFE FRAME - показывать безопасную зону.
TEXTURE CORRECTION - коррекция текстур.
DISABLE VIEW - отключить обновление окна.
VIEWS - список возможных видов.
UNDO - отмена последней операции с окном проекции.
CONFIGURE - вызов расширенного меню с настройками.