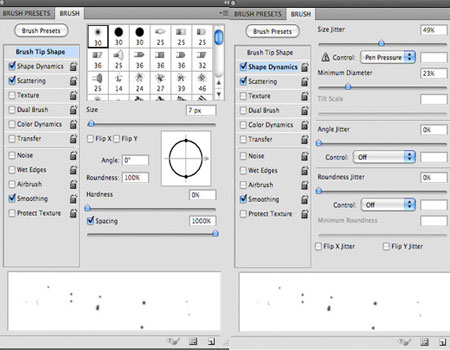Фотоманипуляция с рокером в Фотошоп
Итоговый результат
Исходные материалы:
Туманность
Гитарист
Кисти Лучи Света
ШАГ 1. Создайте новый документ (1100X1000px).
Залейте документ чёрным цветом:

ШАГ 2. Откройте изображение Туманности, переместите изображение на наш документ и масштабируйте изображение по размерам документа.

Сейчас, уменьшите Непрозрачность (opacity) слоя до 55% и примените к слою слой- маску ![]() . С помощью большой мягкой кисти чёрного цвета, скройте верхнюю часть туманности на слой- маске.
. С помощью большой мягкой кисти чёрного цвета, скройте верхнюю часть туманности на слой- маске.

Примените корректирующий слой Уровни (Level).
Настройки для корректирующего слоя Уровни (Level):
9 / 1.25 / 215
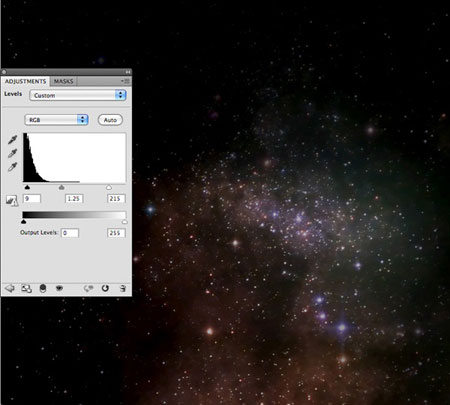
Загрузите изображение с гитаристом, переместив его в левую часть нашего документа, а затем к этому слою примените корректирующий слой Уровни (levels). Не забудьте использовать данный корректирующий слой в качестве обтравочной маски, таким образом, корректирующий слой будет воздействовать только на нижележащий слой, а не на весь документ.
Настройки для корректирующего слоя Уровни (Level):
2 / 0.88 / 244
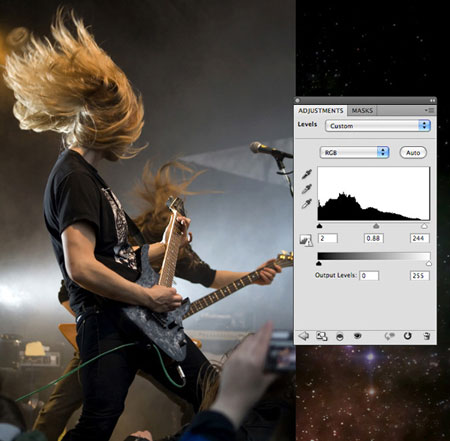
Далее, примените слой- маску к слою с изображением гитариста. С помощью
мягкой чёрной кисти, скройте большую часть заднего плана изображения с
гитаристом. Также на слой- маске скройте ноги гитариста для создания
плавного перехода с задним фоном.
К счастью, задний фон за волосами гитариста уже выглядит хорошо по
отношению к нашему заднему фону, поэтому дополнительное использование
выделение волос не потребуется. Это весьма практично, т.к. выделение
волос – довольно-таки трудоёмкая работа!

ШАГ 3. Провод, идущий от гитары, на самом деле отвлекает от композиции в целом.
Увеличьте масштаб картинки в районе гитары, при этом слой с гитаристом должен быть активным. С помощью инструмента Штамп ![]() (clone stamp tool), скройте участки, где присутствует провод гитары:
(clone stamp tool), скройте участки, где присутствует провод гитары:

ШАГ 4. Мы хотим смягчить задний фон. Для этого,
создайте новый слой, назовите его ‘осветление заднего фона’, поместив
этот слой поверх слоёв Туманность / задний фон, но ниже слоя с
гитаристом. С помощью инструмента Пипетка ![]() (eye dropper tool), выберите образцы светлых оттенков вокруг волос гитариста.
(eye dropper tool), выберите образцы светлых оттенков вокруг волос гитариста.
Далее, с помощью большой мягкой кисти, прокрасьте верхнюю правую часть заднего фона.

ШАГ 5. Создайте новый слой, назовите этот слой ‘облачная рябь’.
Создайте выделение в виде окружности в центре документа. Для этого используйте инструмент Овальная область ![]() (elliptical marquee tool), при создании выделения, не забудьте указать
радиус растушёвки 30px для того, чтобы получились изящные мягкие края.
(elliptical marquee tool), при создании выделения, не забудьте указать
радиус растушёвки 30px для того, чтобы получились изящные мягкие края.
После того, как вы создали выделение, идём Фильтр – Рендеринг – Облака
(filter>render>clouds) и создаём чёрно/белые облака:
Примечание переводчика: перед тем, как вы примените фильтр Облака, нажмите клавишу ‘D’, чтобы выставить цвета по умолчанию.

Далее. идём Фильтр- Преобразовать для смарт- фильтров (filter>convert for smart filters). Мы преобразуем слой окружности с облаками в смарт- объект, что позволит применять к слою фильтры без потери качества изображения.
Идём Фильтр – Искажение – Зигзаг (Go to filter>distort>zigzag).
Настройки для фильтра Зигзаг:
Степень (Amount): 100
Складки (Ridges): 8
Стиль (Pond Style): Круги на воде (Pond Ripples)

Далее, идём Редактирование – Трансформация – Деформация (edit>transform>distort). Деформируйте окружность с облаками, пока у вас не получится, как на скриншоте ниже.
Я также использовал слой- маску, и с помощью большой мягкой чёрной кисти с низкой непрозрачностью, скройте верхнюю левую часть созданной фигуры:

Поменяйте режим наложения для этого слоя на Перекрытие (overlay). Это поможет сделать эффект почти невидимым, но у вас всё ещё сохранится тот едва уловимый эффект ряби по отношению к заднему фону и гитаристу:

Продублируйте слой ‘облачная рябь’. После того, как продублируете слой, эффект с рябью будет более видимым и насыщенным. При необходимости, вы можете скрыть на слой- маске большую часть продублированной ряби, пока вас не устроит конечный результат.
Вы можете попробовать скрыть левую часть ряби, чтобы создалось впечатление, как будто рябь в виде звуковых волн идёт от гитары, отражая эхо в правую часть изображения.

Повторите эту же технику при создании овала с рябью более меньшего размера в правой части документа. Не забудьте поменять режим наложения для этого слоя также на Перекрытие (overlay), но при этом, уменьшите непрозрачность слоя до 30%, чтобы сделать эффект едва уловимым:

ШАГ 6. Создайте ещё одну небольшую рябь в районе гитары. Это будет основа для основных звуковых волн.

Итак, к этому слою примените стили слоя Внешнее свечение (outer glow), Внутреннее свечение (inner glow) и Наложение цвета (color overlay). Не забудьте, использовать каждый корректирующий слой в качестве обтравочной маски.
Настройки для опции Внешнее свечение (Outer Glow):
Режим наложения (Blend Mode): Перекрытие (Overlay)
Непрозрачность (Opacity):100%
Цвет (Color): ffffff
Размах (Spread): 0%
Размер (Size): 81px
Настройки для опции Внутреннее свечение (Inner Glow):
Режим наложения (Blend Mode): Перекрытие (Overlay)
Непрозрачность (Opacity): 100%
Цвет (Color): ffffff
Стягивание (Choke): 0%
Размер (Size): 98px
Настройки для опции Наложение цвета (Color Overlay):
Режим наложения (Blend Mode): Цветность (Color)
Цвет (Color): fdd092
Непрозрачность (Opacity): 26%

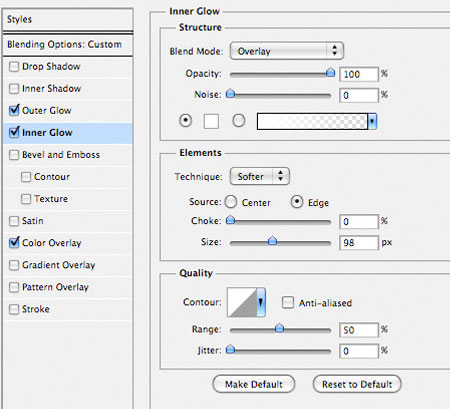
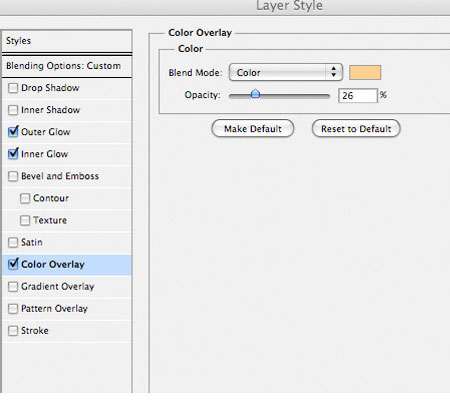
Непрозрачность слоя с небольшой рябью сохраните на 100%, но при этом уменьшите непрозрачность Заливки (fill) до 8%:

ШАГ 7. Дважды продублируйте слой с ‘небольшой рябью облаков’. Уменьшите размер каждого дубликата слоя, помещая по центру гитары.
За счёт дублирования и наложением слоёв таким образом, создаст свет и цветовые оттенки в этой области более насыщенными:

ШАГ 8. Выберите инструмент кисть, установите размер кисти 2px, цвет – белый.
Далее, с помощью инструмента перо, создайте контур волны, льющейся из гитары. Щёлкните правой кнопкой мыши по контуру и выберите опцию Выполнить обводку контура (stroke path). Поставьте галочку в окошке Имитировать нажим (simulate pressure).
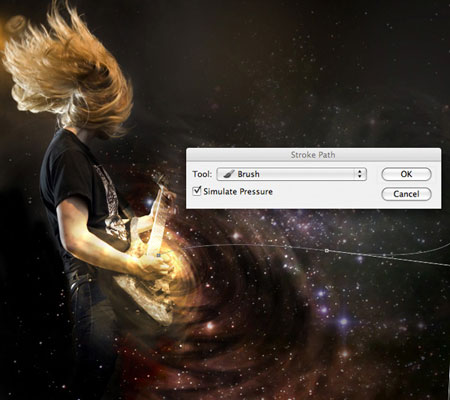

Примените к слою с контуром волны стиль слоя Внешнее свечение (outer glow):
Режим наложения (Blend Mode): Нормальный (Normal)
Непрозрачность (Opacity): 100%
Цвет (Color): fdda87
Размах (Spread): 0%
Размер (Size): 13px
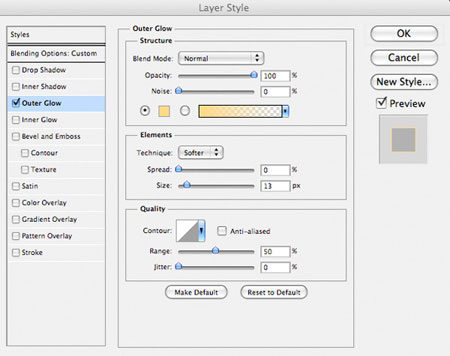
Непрозрачность этого слоя сохраните на 100%, но уменьшите непрозрачность Заливки (fill) до 30%. За счёт этого, эффект линии будет более утончённым, при этом сохраняя прекрасный эффект внешнего свечения:

ШАГ 9. Повторите Шаг 8 несколько раз, чтобы создать несколько световых линий, льющихся из гитары:

ШАГ 10. Пришло время, добавить немного искажения нашим световым линиям.
Для этого, выберите инструмент Палец ![]() (smudge tool), установите Интенсивность (strength) на 30 %.
(smudge tool), установите Интенсивность (strength) на 30 %.
Далее, на каждом индивидуальном слое со световыми линиями, примените искажение к линиям с помощью инструмента палец, сохраняя форму контуров самой большой ряби.
На скриншоте ниже, вы можете увидеть, где я применил палец к световым линиям и в каком направлении я размазал линии:

ШАГ 11. Создайте новый слой, назовите этот слой ‘свет поверх линий’.
С помощью инструмента Полигональное лассо![]() (polygon lasso tool), растушёвка (feather: 30px), создайте выделение в районе световых линий.
(polygon lasso tool), растушёвка (feather: 30px), создайте выделение в районе световых линий.
Залейте выделение белым цветом:

Уменьшите непрозрачность этого слоя до 50% и поменяйте режим наложения на Перекрытие (overlay). Это должно придать лёгкий световой эффект к вашим световым линиям:

ШАГ 12. Сейчас, продублируйте слой ‘свет поверх линий’. Оставьте тот же режим наложения Перекрытие (overlay), но уменьшите непрозрачность слоя до всего лишь 6%.
Примените стили слоя Наложение градиента (gradient overlay), данное наложение придаст линиям радужный световой эффект:
Наложение градиента (Gradient Overlay):
Режим наложения (Blend Mode): Нормальный (Normal)
Непрозрачность (Opacity): 100%
Градиент (Gradient): По умолчанию градиент Радуга
Стиль (Style): Линейный (Linear)
Угол (Angle): 90
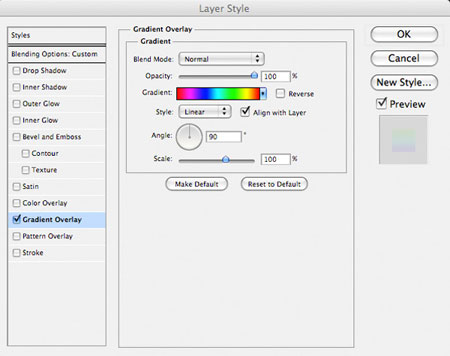

ШАГ 13. Создайте новый слой, назовите этот слой ‘световые частицы’.
Выберите инструмент кисть и примените настройки, которые указаны на скриншоте ниже:
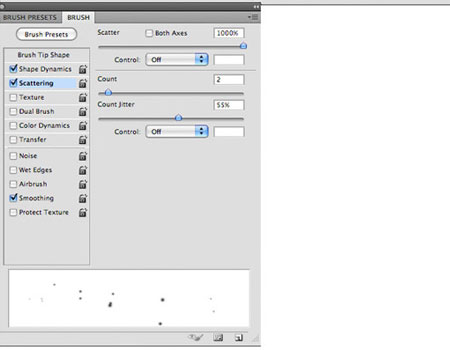
Итак, примените кисть, настроенную для разброса частиц поверх световых линий:

Примените к слою ‘световые частицы’ опцию (Внешнее свечение (Outer Glow).
Режим наложения (Blend Mode): Осветление (Screen)
Непрозрачность (Opacity): 100%
Цвет (Color): ffdd95
Размах (Spread): 0%
Размер (Size): 13px


ШАГ 14. Скачайте набор кистей Световые лучи по ссылке вначале этого урока.
Примените пару кистей, чтобы добавить световых эффектов:

Уменьшите непрозрачность слоя со световыми лучами, пока не будет выглядеть, как на скриншоте ниже. Старайтесь, чтобы световые эффекты были едва уловимыми, и не перегружали световыми лучами вашу общую композицию:

ШАГ 15. Далее, создайте новый слой, назовите этот слой ‘виньетка’. С помощью большой круглой чёрной кисти с непрозрачностью 50 % пройдитесь по краям вокруг документа. В частности сфокусируйтесь в нижней левой части документа, т.к. мы хотим, чтобы это была самая тёмная область изображения, в то время, как наша гитара / световые эффекты освещали правую часть изображения.

ШАГ 16. Далее, создайте новый слой, назовите этот слой ‘осветление / затемнение’. Идём Редактирование – Заливка (edit>fill) и заливаем слой 50% серым. Затем, меняем режим наложения на Перекрытие (overlay). Этот режим скроет вашу заливку 50% серым, но позволит вам проводить световую коррекцию без нанесения вреда вашему изображению.
Используйте мягкую чёрную кисть, непрозрачностью примерно 10% для создания теней и мягкую белую кисть для осветления.
На скриншотах ниже, вы можете увидеть слой ‘осветление / затемнение’ при нормальном режиме наложения и при режиме наложения Перекрытие (overlay):


ШАГ 17. На новом слое, напечатайте слово ‘ROCK’, используя текст белого оттенка, просто поверх световых линий в освещённой области.
Это не так важно, какой шрифт вы используете, но попробуйте использовать что-то весьма изящное и не слишком сжатое/короткое / жирным шрифтом:

Итак, уменьшите непрозрачность Заливки (fill) этого слоя до 0%, сохраняя основную непрозрачность слоя на 100%.
Сейчас, мы применим стили слоя, опции Внешнее свечение (outer glow) и Обводку (stroke).
Режим наложения (Blend Mode): Осветление основы (Color Dodge)
Непрозрачность (Opacity): 10%
Цвет (Color): ffffff
Размах (Spread): 0%
Размер (Size): 50px
Настройки для опции Обводка (Stroke):
Размер (Size): 1px
Положение (Position): Снаружи (Outside)
Режим наложения (Blend Mode): Осветление основы (Color Dodge)
Непрозрачность (Opacity): 50%
Тип обводки (Fill Type): Цвет (Color)
Цвет (Color): ffffff
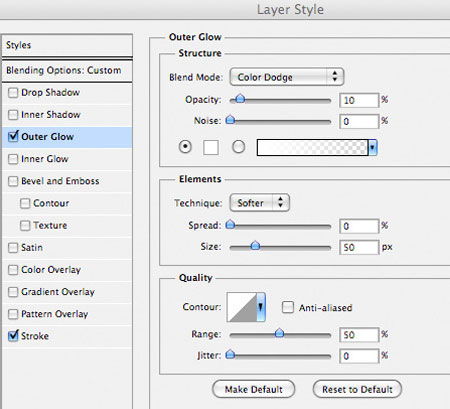
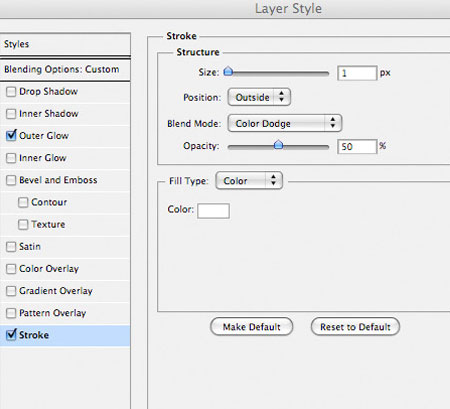

ШАГ 18. Продублируйте слой с текстом несколько раз (я продублировал 9 раз). Каждый слой с дубликатом слегка сместите от оригинала. Данное смещение необходимо выполнить на несколько пикселей, но за счёт выстраивания слоёв со светящимся текстом, вы получите красивые типографский световой эффект.

ШАГ 19. В заключение, создайте 2 новых корректирующих слоя, чтобы создать целостность вашей композиции. Данные корректирующие слои не используйте в качестве обтравочной маски, т.к. как мы хотим, чтобы коррекция была применена ко всему изображению.
Настройки для корректирующего слоя Уровни (Level):
5 / 1.09 / 229
Настройки для корректирующего слоя Карта градиента (Gradient Map):
Градиент (Gradient): По умолчанию фиолетово- оранжевый градиент
Непрозрачность (Opacity): 20%
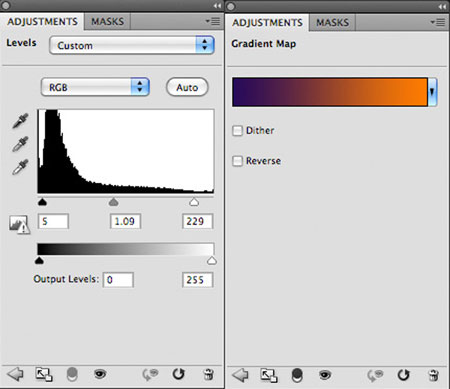

И мы закончили урок!
Вы можете просмотреть итоговый результат ниже. Я надеюсь, что вам понравился этот урок, и очень хотелось бы услышать ваше мнение по технике исполнения и результату.
Итоговый результат
Автор: Tom
Источник