Сегодня мы будем создавать монохроматичную композицию, в основе которой заложена идея, что человек живёт "замкнувшись в своей скорлупе", что нужно научиться видеть мир за пределами наших собственных границ.
Для этого нам понадобятся стоковые изображения, немного воображения и конечно программа Photoshop. В уроке подробно описываются действия, которые сопровождаются картинками.
Кроме этого, мы научимся:
- использовать каналы для создания выделения;
- применять корректирующие инструменты;
- комбинировать различные инструменты;
- создавать свето-тени;
- применять режимы наложения;
- использовать корректирующие слои;
- корректировать оттенки;
- создавать более чёткое изображение;
- использовать горячие клавиши для более легкой работы;
- подсказки для создания композиций
Я объясню, почему мы используем определённые команды, потому что очень важно осознавать, то, что ты делаешь. Поэтому вы сможете создавать свой собственный стиль, к которому стремится каждый дизайнер – это оригинальность.
Исходные материалы:
- модель
- яйцо
- разбитое яйцо 1
- разбитое яйцо 2
- пляж
- небо

ШАГ 1. Создайте новый документ Файл – Новый (File > New…) 1680 x 1050 px в цветовом режиме RGB с разрешением 72 dpi. Я использую эти размеры, потому что это обеспечивает хорошее качество итогового изображения.
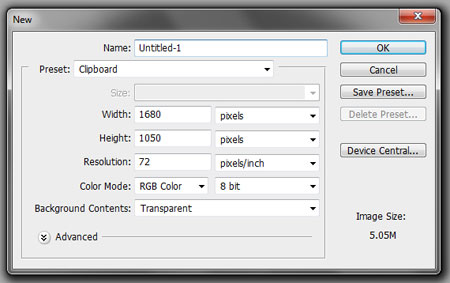
ШАГ 2. Загрузите изображения в программе Photoshop. Откройте изображение модели Окно - Various___1_by_mjranum_stock.jpg (Window > Various___1_by_mjranum_stock.jpg). Дважды щёлкните по слою с моделью, чтобы разблокировать слой, нажмите ОК. Разблокировка слоя позволяет проводить коррекцию через Каналы (Channels).
Примечание переводчика: автор предлагает загрузить все стоковые изображения в программе Photoshop, а потом в процессе работы, открывать изображения через Окно -Window.

ШАГ 3. Далее, включите закладку Каналы (Channels) через Окно – Каналы (Window > Channels), перейдите в закладку Каналы и выберите Синий канал (Blue channel), щёлкните правой кнопкой мыши по слою и выберите Создать дубликат канала (Duplicate channel). У вас появится копия Синего канала (Blue copy channel).
Из всех каналов, Синий канал представляет самый высокий контраст между моделью и фоном.
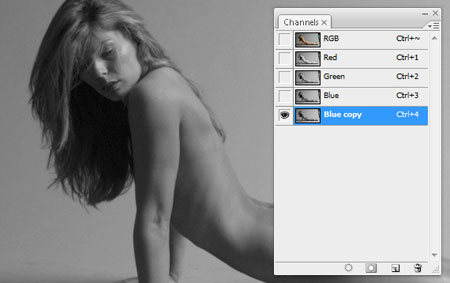
ШАГ 4. Выберите инструмент Рамка (Crop Tool (C) и кадрируйте изображение, как на скриншоте ниже без выделения правой части.
(Примечание переводчика: после выделения инструментом Рамка (Crop Tool (C) заходим в Изображение – Кадрирование (Image - Crop).

ШАГ 5. Выберите инструмент Перо ![]() (Path Tool (P), в верхней панели настроек установите Контуры (Paths)
и примерно выделите волосы. Так как все оттенки в канале различные, мы
обработаем участки изображения, чтобы подвести к одному оттенку.
(Path Tool (P), в верхней панели настроек установите Контуры (Paths)
и примерно выделите волосы. Так как все оттенки в канале различные, мы
обработаем участки изображения, чтобы подвести к одному оттенку.

Маленькая подсказка: когда вы используете стоковые изображения, они в основном немного размыты, поэтому, когда вы вырезаете объекты, масштабируйте изображение до тех пор, пока вы не увидите пиксели. Вы можете вырезать по пикселям фактического цвета объекта, а не по переходу пикселей между объектом и фоном.
ШАГ 6. Закончив выделение (убедитесь, что вы замкнули контур), щёлкните правой кнопкой мыши по контуру и выберите Образовать выделенную область (Make Selection). Далее, идём Изображение – Коррекция – Кривые (Image > Adjustments > Curves (CTRL+M). Применяем настройки как на скриншоте ниже и нажимаем ОК.

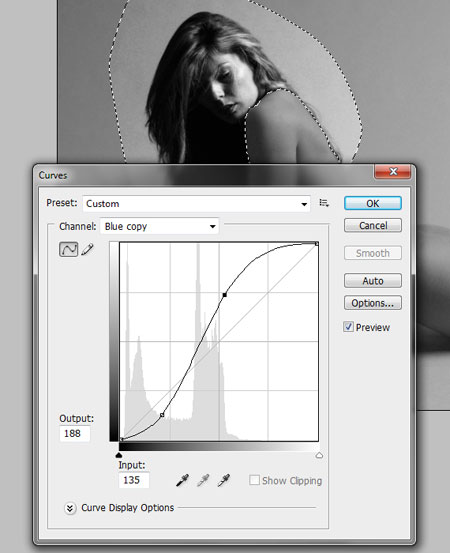
ШАГ 7. Идём Изображение – Коррекция – Уровни (Image > Adjustments > Levels (CTRL+L). Применяем такие же настройки как на скриншоте ниже и нажимаем OK.
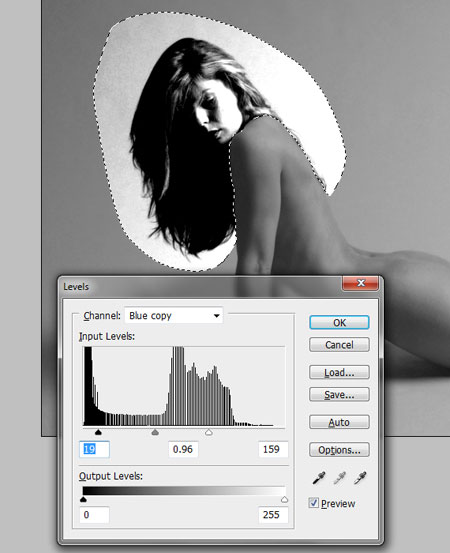
ШАГ 8. Повторяем Шаги 6-7 пока вы не получите сильный контраст между волосами и фоном.
ШАГ 9. Идём Выделение – Инверсия (Select > Inverse) и применяем Изображение – Коррекция – Кривые (Image > Adjustments > Curves (CTRL+M) и Уровни (Levels (CTRL+L), чтобы получить максимальный контраст.
Примечание переводчика: 1.после инверсии появятся бегающие мураши 2. автор не упоминает, какие значения применить для кривой, примените те же значения, что и шаге 6.

ШАГ 10. Выберите инструмент Кисть ![]() (Brush Tool (B), установите Жёсткость (Hardness)
на 100% и прокрасьте светлые участки на волосах.. Используйте клавиши
"[" и "]”, чтобы регулировать размер кисти. Далее, идём Выделение – Отменить выделение (Select > Deselect (CTRL+D).
(Brush Tool (B), установите Жёсткость (Hardness)
на 100% и прокрасьте светлые участки на волосах.. Используйте клавиши
"[" и "]”, чтобы регулировать размер кисти. Далее, идём Выделение – Отменить выделение (Select > Deselect (CTRL+D).
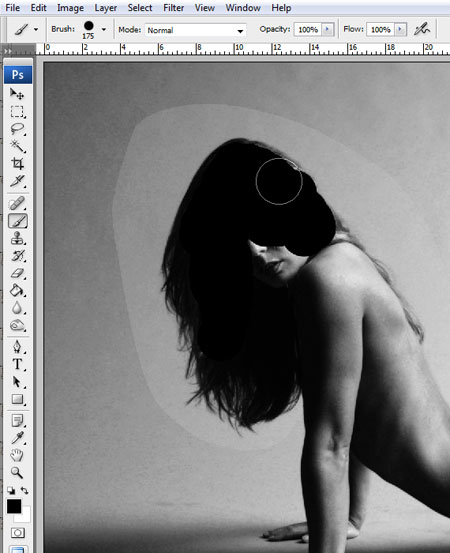
ШАГ 11. Выберите инструмент Затемнитель ![]() (Burn Tool (O) и затемните кончики волос, но не переусердствуйте. Используйте Кисть
(Burn Tool (O) и затемните кончики волос, но не переусердствуйте. Используйте Кисть ![]() (Brush Tool (B) для закрашивания любых изъянов.
(Brush Tool (B) для закрашивания любых изъянов.
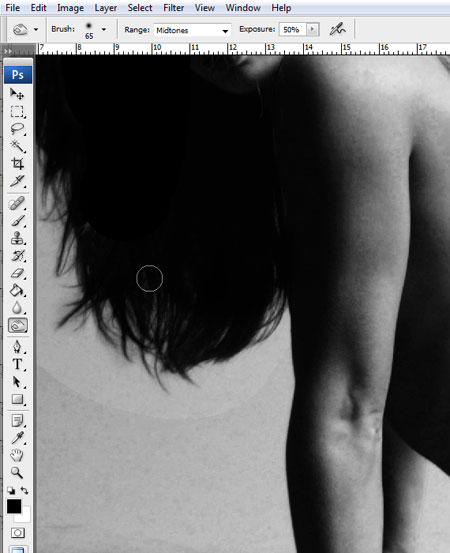
ШАГ 12. Идём ещё раз Изображение – Коррекция – Кривые (Image >Adjustments > Curves) и применяем настройки, которые указаны ниже. Это поможет удалить лишние светлые оттенки. Выберите инструмент Кисть (Brush Tool (B), нажмите клавишу X и прокрасьте оставшиеся серые тона, в основном на теле. Должно выглядеть, как на скриншоте ниже.
Примечание переводчика: автор не упоминает, какие значения применить для кривой, поэтому поэкспериментируйте, автор несколько раз применяет коррекцию через кривые, чтобы создать максимальный контраст для более точного выделения.
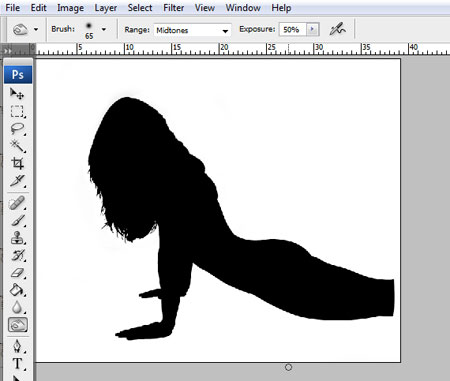
ШАГ 13. CTRL+щёлкните по окошку копии Синего канала ("Blue copy” channel), далее, переходим в закладку Слои (Layers), выбираем слой с моделью и копируем выделение (CTRL+C). Далее идём Окно - Untitled-1.psd (Window > Untitled-1.psd) и вклеиваем модель в наш документ, который мы создали в первом шаге (CTRL+V).
Примечание переводчика: после выделения Ctrl + щёлкните по окошку копии синего канала, не забудьте применить инверсию Shift+Ctrl+I.
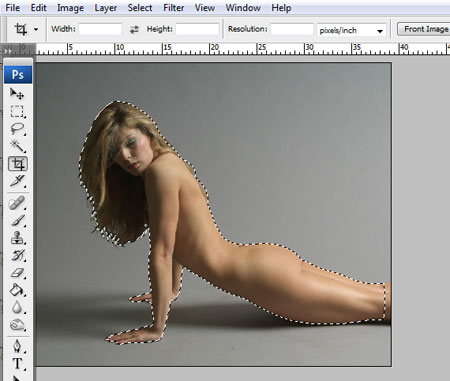
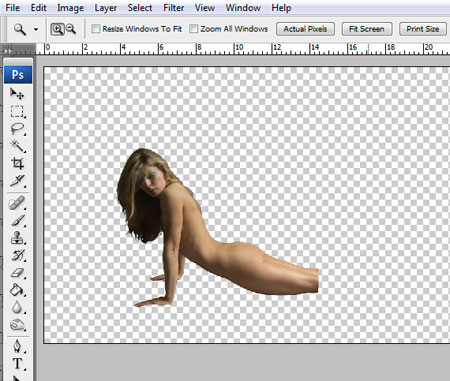
ШАГ 14. Открываем изображение с яйцом Окно - Egg_on_White_by_thermwox.jpg (Window > Egg_on_White_by_thermwox.jpg). Выберите инструмент Перо (Path Tool (P) и обведите яйцо. Как только вы замкнули контур, щёлкните по контуру и выберите Образовать выделенную область (Make Selection), скопируйте выделение (CTRL+C), вернитесь на наш документ Окно - Untitled-1.jpg (Window > Untitled-1.jpg) и вклейте скопированное изображение (CTRL+V).
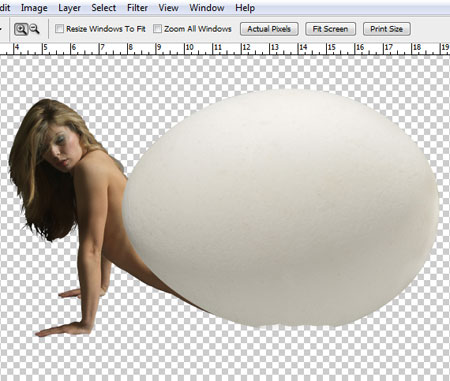
ШАГ 15. Дважды щёлкните по тексту и назовите слой "яичная скорлупа”. То же самое проделайте со слоем с моделью: назовите слой "модель”.
ШАГ 16. Выберите слой с моделью и активируйте свободную трансформацию Редактирование - Свободная Трансформация (Edit > Free Transform (CTRL+T) щёлкните и потяните за квадратик в углу. При этом, удерживайте клавишу SHIFT, чтобы сохранить пропорции. Чтобы выйти из режима свободной трансформации, нажмите Enter. То же самое проделайте с "яичной скорлупой”.
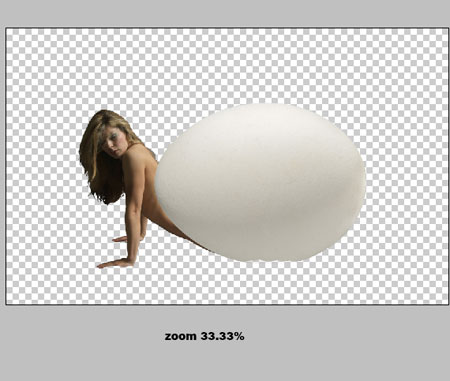
ШАГ 17. Далее используем изображение яичной скорлупы Окно – Stock_205_Egg_Shell_by_pink_stock.jpg (Window >Stock_205_Egg_Shell_by_pink_stock.jpg), выберите инструмент Перо (Path Tool (P) и выделяем часть разбитой скорлупы. Щёлкаем по контуру правой кнопкой мыши и выбираем Образовать выделенную область (Make Selection), копируем выделение (CTRL+C), возвращаемся на наш документ Окно - Untitled-1.psd (Window > Untitled-1.psd) и вклеиваем скопированное изображение (CTRL+V).

ШАГ 18. Далее, применяем свободную трансформацию Редактирование – Свободная Трансформация (Edit > Free Transform (CTRL+T), масштабируем изображение и разворачиваем как на скриншоте. Нажимаем Enter.
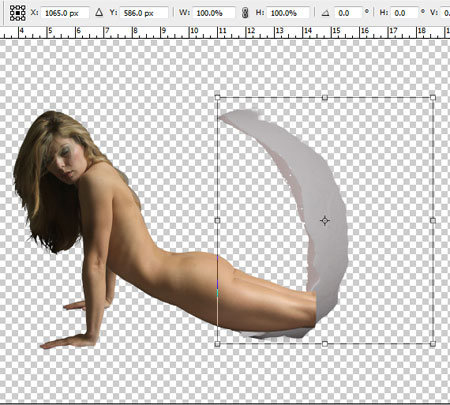
ШАГ 19. Далее, идём Слой- Создать дубликат слоя (Layer > Duplicate Layer (CTRL+J). И применяем свободную трансформацию (Edit > Free Transform (CTRL+T), разворачиваем и помещаем как на скриншоте ниже, а затем нажимаем CTRL+”[", чтобы расположить за оригиналом.
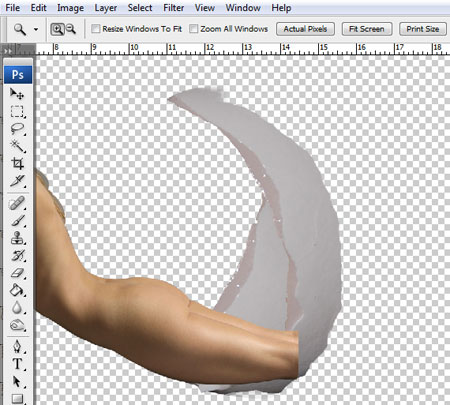
ШАГ 20. Далее, используем изображение с пляжем Окно – Beach_by_Cherry189.jpg (Window > Beach_by_Cherry189.jpg), выделяем всё изображение (CTRL+A), копируем выделенное изображение (CTRL+C), возвращаемся на наш документ Окно - Untitled-1.psd (Window > Untitled-1.psd) и вклеиваем изображение (CTRL+V).
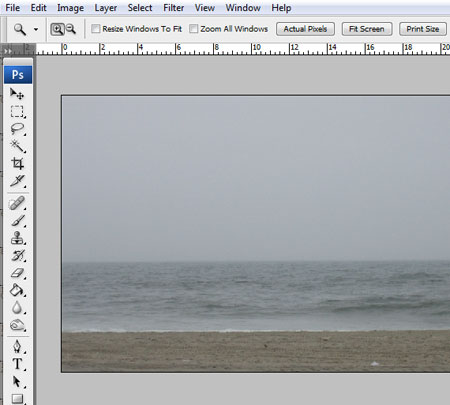
ШАГ 21. Нажмите клавиши CTRL+T для переключения в режим Свободной трансформации (Free Transform mode), масштабируйте размер изображения по размерам нашего документа и нажмите Enter. Далее, нажмите клавиши CTRL+SHIFT+”[", чтобы переместить изображение пляж на задний фон. В нижней панели инструментов нажмите иконку Добавить векторную маску (Add Vector Mask) (серый прямоугольник с белым кружком в центре).
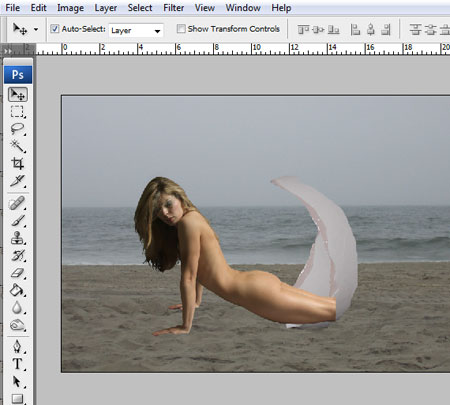
ШАГ 22. Выберите инструмент Прямоугольная область ![]() (Rectangular Marquee Tool (M) и выделите небо. Далее, выберите инструмент Кисть (Brush
Tool (B) и закрасьте область выделения. Мы спрячем на слой-маске это
плоское и скучное небо и добавим более интересное небо с горным
пейзажем.
(Rectangular Marquee Tool (M) и выделите небо. Далее, выберите инструмент Кисть (Brush
Tool (B) и закрасьте область выделения. Мы спрячем на слой-маске это
плоское и скучное небо и добавим более интересное небо с горным
пейзажем.

ШАГ 23. Далее. используем изображение неба с горным пейзажем идём Окно - Place117c_by_mdreamer_stock_by_mdreamer_stock.jpg. (Window > Place117c_by_mdreamer_stock_by_mdreamer_stock.jpg). Выбираем инструмент Прямоугольная область ![]() (Rectangular Marquee Tool (M) и выделяем небо и горы, копируем выделение CTRL+C, возвращаемся на наш документ Окно - Untitled-1.psd (Window > Untitled-1.psd) и вклеиваем скопированное изображение в наш документ CTRL+V.
(Rectangular Marquee Tool (M) и выделяем небо и горы, копируем выделение CTRL+C, возвращаемся на наш документ Окно - Untitled-1.psd (Window > Untitled-1.psd) и вклеиваем скопированное изображение в наш документ CTRL+V.
ШАГ 24. Идём Редактирование – Свободная Трансформация (Edit > Free Transform (CTRL+T) и масштабируем наше небо под размер удалённого серого неба предыдущего слоя. Не обязательно должно быть в точь-в-точь. Щёлкните правой кнопкой мыши по выделению трансформации, выберите Отразить по горизонтали (Flip Horizontal), нажмите Enter и нажмите CTRL+SHIFT+[.
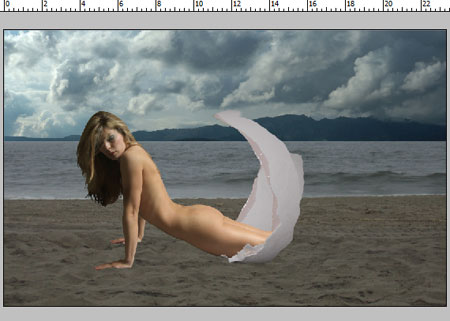
ШАГ 25. Далее, используем изображение с треснутой яичной скорлупой Окно – Stock_205___Egg_Shell_by_pink_stock.jpg (Window > Stock_205___Egg_Shell_by_pink_stock.jpg) и вырезаем кусочек скорлупы, как на скриншоте ниже. Копируем и вставляем в наш документ. Размещаем кусочек скорлупки, как на скриншоте ниже.
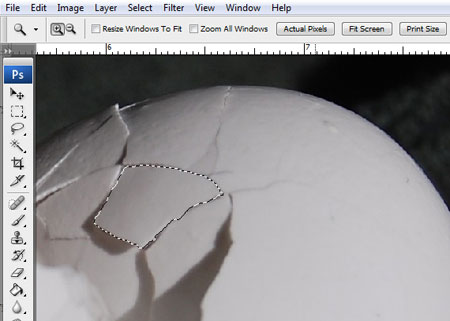

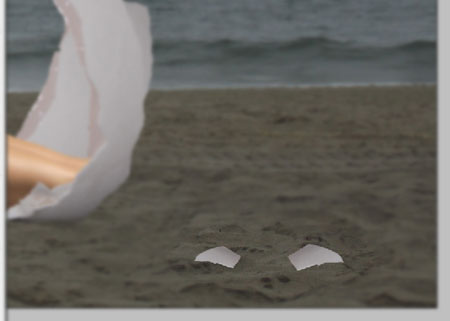
ШАГ 26. Переходим на слой с "моделью”. Далее, идём Слой – Новый корректирующий слой – Цветовой Баланс, Уровни, Яркость/Контрастность и Чёрно-белый (Layer > New Adjustment Layer > Color Balance, Levels, Brightness/Contrast and Black & White). Применяем настройки для каждого отдельного корректирующего слоя, которые указаны на скриншотах ниже. Не забудьте поставить галочку Использовать предыдущий слой для создания обравочной маски (Use previous layer to create clipping mask). Я использовал различные корректирующие слои для более точного регулирования цветовых оттенков.
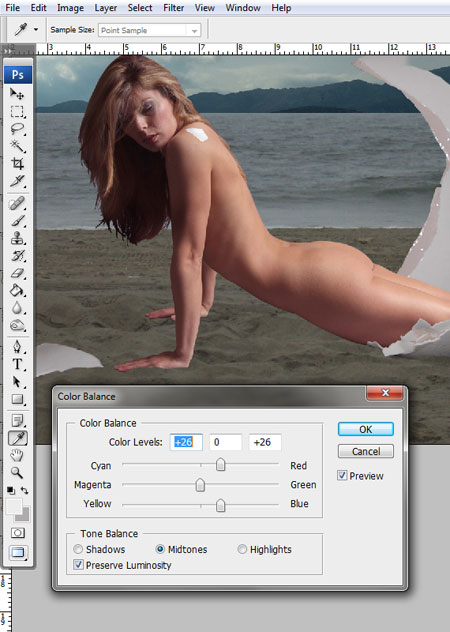
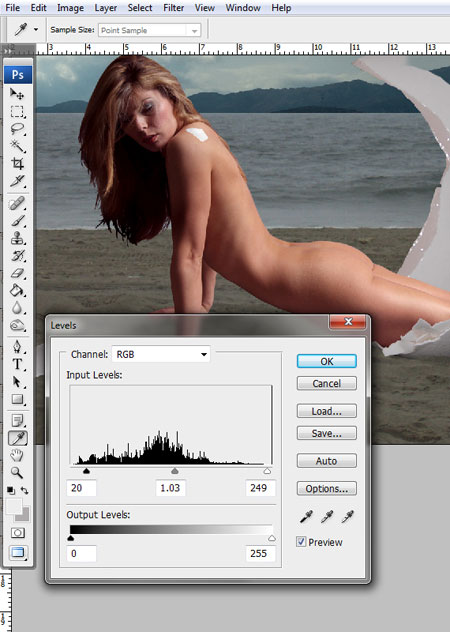
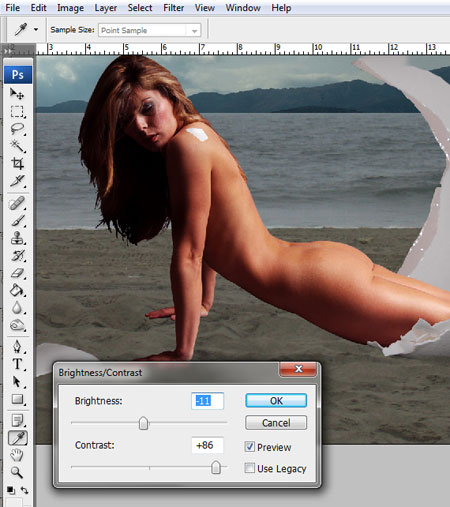
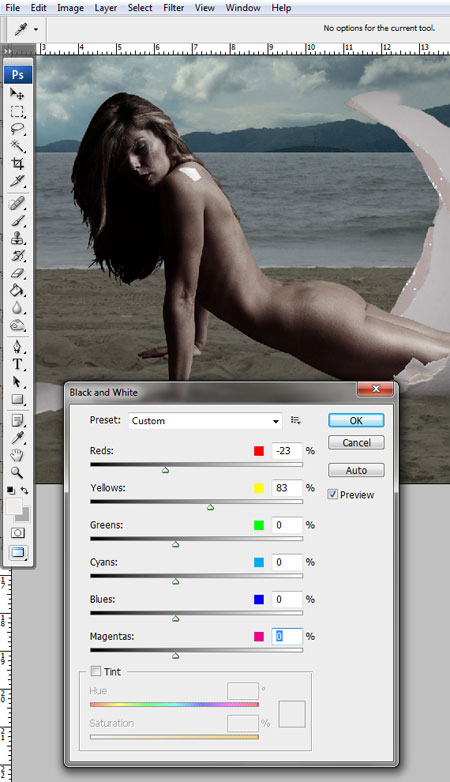
ШАГ 27. Ещё раз перейдите на слой с "моделью” и дублируйте слой Слой- Создать дубликат слоя (Layer > Duplicate Layer (CTRL+D) и разместите копию слоя с моделью над всеми корректирующими слоями. Для этого слоя установите режим наложения Осветление (Screen) и Непрозрачность (Opacity) слоя 27%.
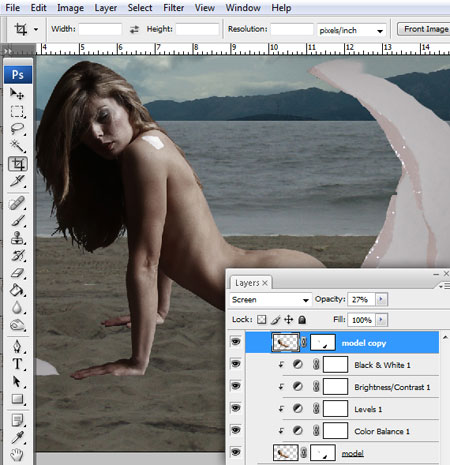
ШАГ 28. Выберите слой "яичная скорлупа”. Примените к слою «яичная скорлупа» векторную маску, в нижней панели нажмите иконку Добавить векторную маску (Add Vector Mask). Теперь перейдите на слой с частью разбитой скорлупы и выделяем инструментом Перо ![]() (Path
Tool (P) область, как показано на скриншоте ниже. Выделяйте по внешней
кромке скорлупы. Затем нажимаем правой кнопкой мыши по контуру и
выбираем Образовать выделенную область (Make Selection).
(Path
Tool (P) область, как показано на скриншоте ниже. Выделяйте по внешней
кромке скорлупы. Затем нажимаем правой кнопкой мыши по контуру и
выбираем Образовать выделенную область (Make Selection).
Примечание переводчика: когда вы будете работать с пером, левую часть можете на глаз выделить, примерно напоминающее левую часть нашего яйца, эту часть мы всё равно удалим в следующем шаге.

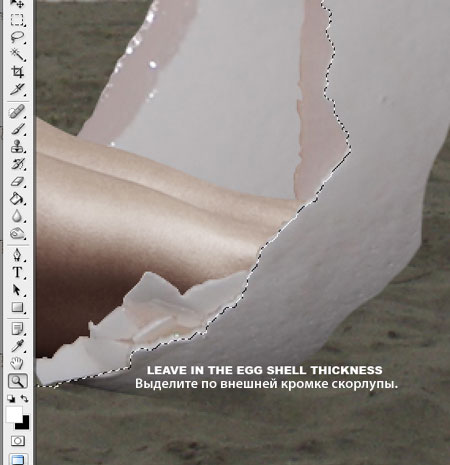
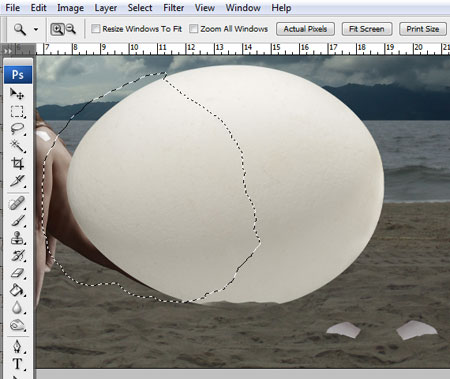
ШАГ 29. Выберите инструмент Кисть ![]() (Brush Tool (B) и закрасьте выделенную область. Не забудьте прокрашивать, стоя на слой-маске.
(Brush Tool (B) и закрасьте выделенную область. Не забудьте прокрашивать, стоя на слой-маске.
Примечание переводчика: после того, как вы выделили область, перейдите на слой «яичная скорлупа» и на слой-маске уже обработайте кистью чёрного цвета.
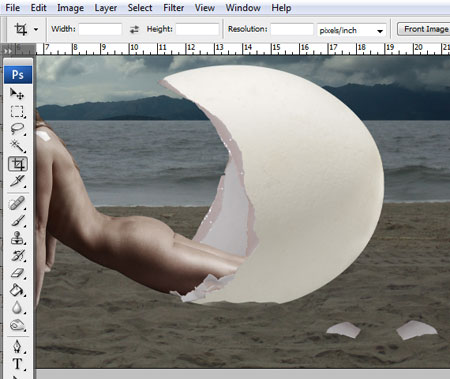
ШАГ 30. Повторите Шаги 28-29 для ног модели или просто переместите слои с яичной скорлупой поверх слоя с копией слоя модели.
Просто в первом случае, вы могли бы попрактиковаться в работе со слой-
масками и я бы рекомендовал это, пока бы вы не набили руку.
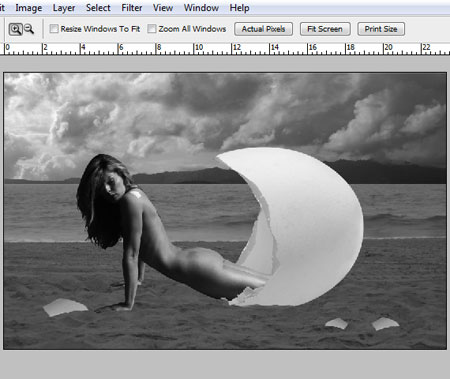
ШАГ 31. В палитре слоёв, выберите самый верхний слой. Идём Слой – Новый корректирующий слой – Чёрно-белый (Layer > New Adjustment Layer > Black & White). Применяем настройки, как показано ниже. Далее, заблокируйте слой.
Примечание переводчика: создайте новый корректирующий слой Чёрно-белый, настройки по умолчанию и без обтравочной маски.
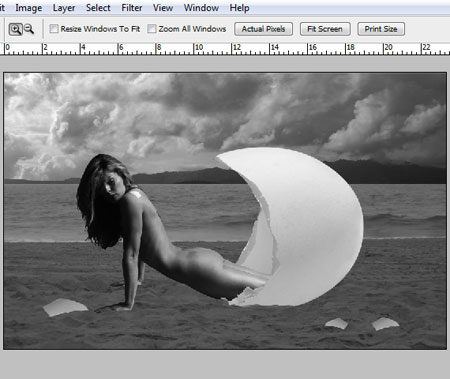
Так как мы создаём монотонную композицию, этот слой удалит любое воздействие от цвета, с которыми мы можем столкнуться. Нас интересует только тон, а не цвет.
ШАГ 32. Далее, используем изображение с треснутой яичной скорлупой Окно – Stock_208___Egg_Shell_by_pink_stock.jpg (Window > Stock_208___Egg_Shell_by_pink_stock.jpg). Выберите инструмент Перо ![]() (Path
Tool (P) и выделите часть яичной скорлупы. Как показано на скриншоте
ниже. Копируем выделение. Возвращаемся на наш документ Окно - Untitled-1.psd
(Window > Untitled-1.psd) и вклеиваем скопированное изображение.
Размещаем ниже слоя "модель”. Масштабируем, как на скриншоте ниже.
(Path
Tool (P) и выделите часть яичной скорлупы. Как показано на скриншоте
ниже. Копируем выделение. Возвращаемся на наш документ Окно - Untitled-1.psd
(Window > Untitled-1.psd) и вклеиваем скопированное изображение.
Размещаем ниже слоя "модель”. Масштабируем, как на скриншоте ниже.


ШАГ 33. Выбираем инструмент Перо ![]() (Path Tool (P), в верхней панели настроек устанавливаем Слой-фигура (Shapes) и рисуем фигуру, как на скриншоте ниже. Установите Заливку (Fill) 0%.
(Path Tool (P), в верхней панели настроек устанавливаем Слой-фигура (Shapes) и рисуем фигуру, как на скриншоте ниже. Установите Заливку (Fill) 0%.
При Заливке (Fill) 0%, фигура будет невидимой, но вы не переживайте, она там есть!

ШАГ 34. Нажмите иконку "fx” в нижней панели инструментов и выберите Параметры Наложения (Blending Options). И примените настройки, как на скриншоте ниже.
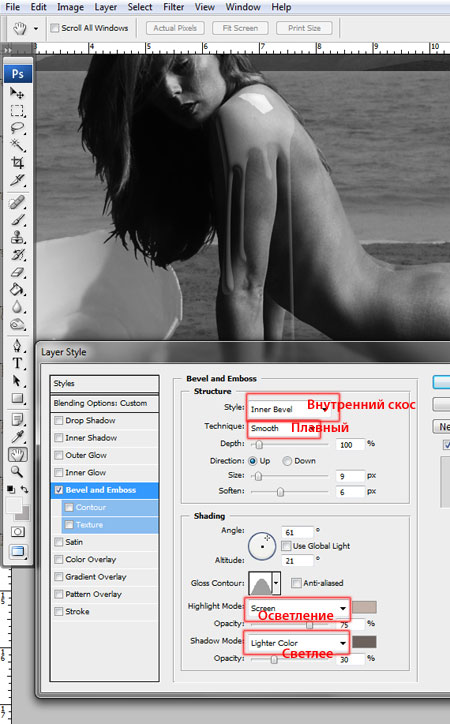
ШАГ 35. Выберите ещё раз инструмент Перо ![]() (Path Tool (P) и нарисуйте фигуру, как на скриншоте ниже. Далее,
удерживая клавишу ALT и кнопкой мыши перетяните "fx” к слою "Фигура 2”.
Таким образом, Вы скопируете эффекты, которые вы применили к слою
"Фигура 1”, на новый слой "Фигура 2”.
(Path Tool (P) и нарисуйте фигуру, как на скриншоте ниже. Далее,
удерживая клавишу ALT и кнопкой мыши перетяните "fx” к слою "Фигура 2”.
Таким образом, Вы скопируете эффекты, которые вы применили к слою
"Фигура 1”, на новый слой "Фигура 2”.
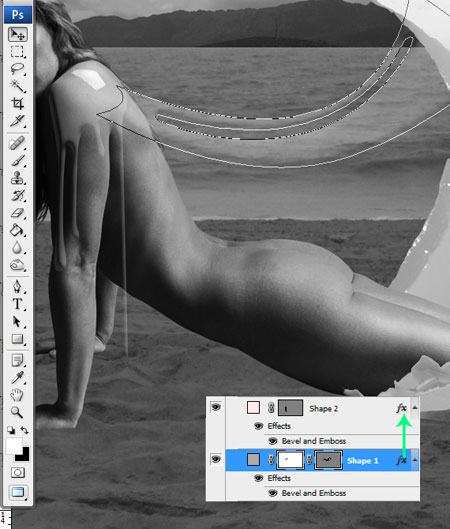
ШАГ 36. У вас всё ещё активен инструмент Перо ![]() (Path Tool (P), к слою "Фигура 2” примените слой-маску и верхней панели настроек установите Вычесть из области фигуры (Subtract Path From Area). Далее, нарисуйте пером, как на скриншоте ниже.
(Path Tool (P), к слою "Фигура 2” примените слой-маску и верхней панели настроек установите Вычесть из области фигуры (Subtract Path From Area). Далее, нарисуйте пером, как на скриншоте ниже.
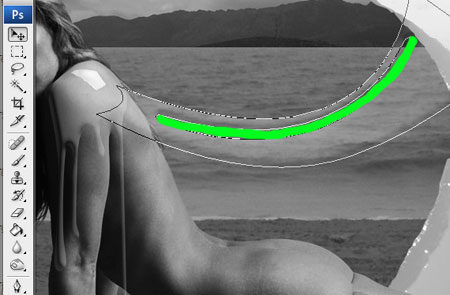
ШАГ 37. Повторите ШАГИ 34-36, для создания подобной фигуры, как на скриншоте ниже.
Примечание переводчика: можете поэкспериментировать с непрозрачностью слоя.

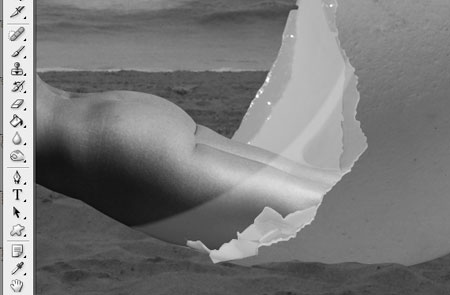
ШАГ 38. Поместите слои "Фигура 2” и "Фигура 3” ниже слоя "яичная скорлупа” или переместите слой "яичная скорлупа” поверх вышеуказанных слоёв. При желании, вы можете изменить форму фигуры, выберите инструмент Выделение контура (Direct Selection Tool (A), CTRL+щёлкните по фигуре, у вас появятся опорные точки, можно выбрать любую опорную точку. Меняя направление опорной точки, вы меняете форму фигуры.
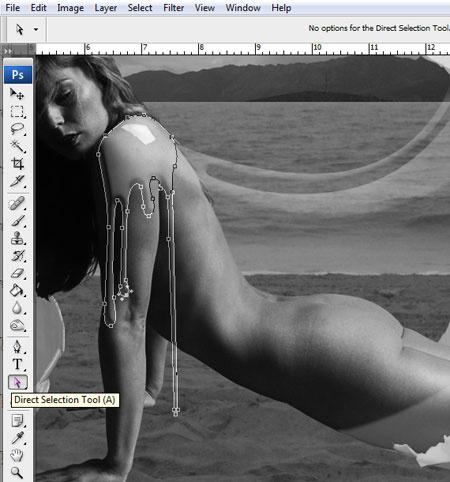
ШАГ 39. Выберите инструмент Перемещение ![]() (Move (V), поставьте галочку в окошке Автовыбор (Auto Select) и щёлкните по песку. Создайте новый слой (CTRL+SHIFT+N) и установите режим наложения для этого слоя Умножение (Multiply). Далее, выберите инструмент Кисть
(Move (V), поставьте галочку в окошке Автовыбор (Auto Select) и щёлкните по песку. Создайте новый слой (CTRL+SHIFT+N) и установите режим наложения для этого слоя Умножение (Multiply). Далее, выберите инструмент Кисть ![]() (Brush Tool (B), установите Жёсткость (Hardness) на 0%, Непрозрачность
(Opacity) на 40% ( или нажмите клавишу"4”) и нарисуйте тень на песке.
Чем тело ближе к песку, тем тени должны быть интенсивнее. Проделайте то
же самое для других объектов, которые роняют тень на песок.
(Brush Tool (B), установите Жёсткость (Hardness) на 0%, Непрозрачность
(Opacity) на 40% ( или нажмите клавишу"4”) и нарисуйте тень на песке.
Чем тело ближе к песку, тем тени должны быть интенсивнее. Проделайте то
же самое для других объектов, которые роняют тень на песок.
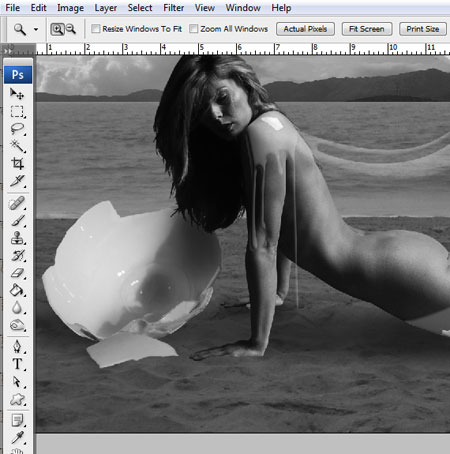
ШАГ 40. Повторите ШАГ 39, чтобы создать остальные тени. ALT+щёлкнуть между слоями, для создания теней только на отдельных объектах. Мне не очень понравилось смешивание тёмных оттенков и я добавил Слой- Новый слой-заливка – цвет (Layer > New Fill Layer > Solid color) ниже слоя с заблокированным Чёрно-белым слоем, цвет заливки установил тёмно-лиловый и установите режим наложения на Мягкий свет (Soft Light).
Примечание переводчика: автор предлагает применить слой-заливку в качестве обтравочной маски при создании теней. Вы можете либо создать тени для каждого отдельного объекта, поэтому придётся каждый раз создавать новый слой и новый корректирующий слой. Либо создать тени на одном слое. Создайте новый слой, нарисуйте тени и примените корректирующий слой слой-заливка, вы можете удалять нежелательные тени или добавлять тени на созданном новом слое. Не забудьте поставить галочку Использовать предыдущий слой для создания обравочной маски (Usepreviouslayertocreateclippingmask.
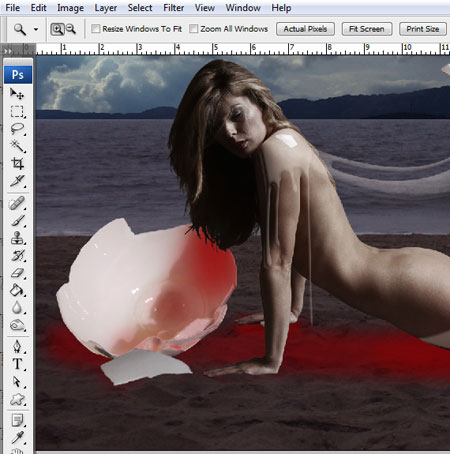
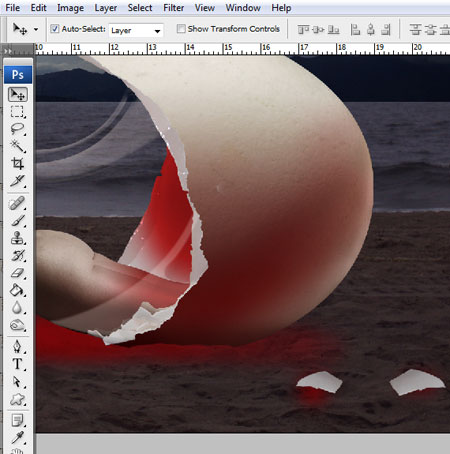
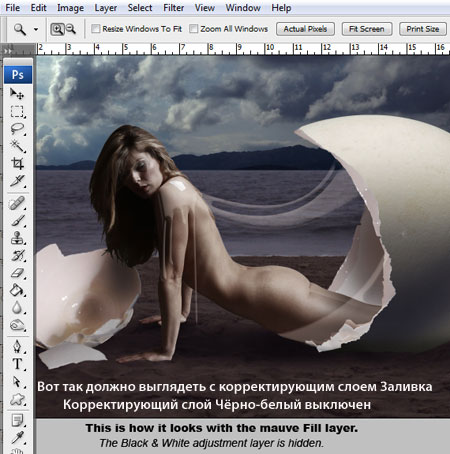
ШАГ 41. Выберите слой Чёрно-белый (Black & White) и разблокируйте его, дважды щёлкнув по слою. Переместите ползунок "Красный” влево, пока вы не получите красивые тёмные тона на теле модели. Нажмите OK.
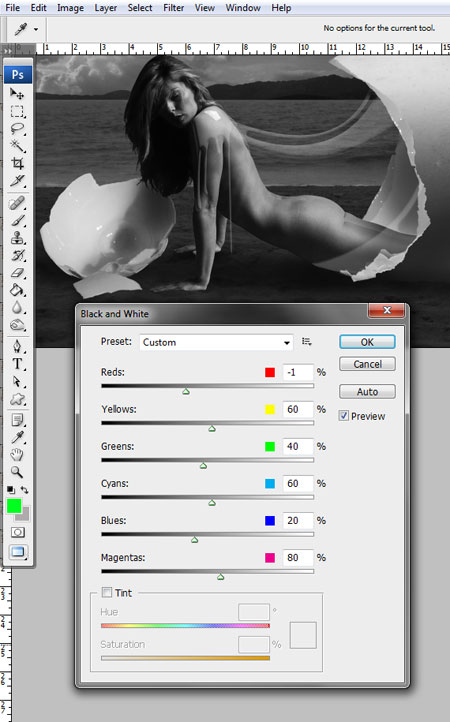
Почему ползунок "Красного” оттенка ?
Потому что оттенки кожи содержат оттенки красного и жёлтого. Если вы
затемните Жёлтый, вы измените свет на теле, и не придадите тень.
ШАГ 42. Далее, идём Слой- Новый слой-заливка - Цвет (Layers > New Fill Layer > Solid color). Применяем настройки как на скриншоте.
В качестве последнего штриха, я добавил отсчёт дней по "5” палочек, как бы показать, сколько дней осталось до появления на свет.
Примечание переводчика: для добавления палочек, установите жёсткую кисть чёрного цвета, размером 1px и на новом слое нарисуйте перечёркнутые палочки по 4-5 штук, поэкспериментируйте с непрозрачностью слоя, я в своей работе установил 66 %.


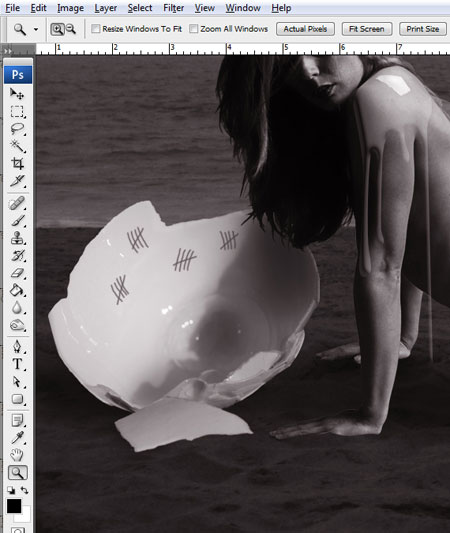
ШАГ 43. Выделите весь документ (CTRL+A), скопируйте выделение (CTRL+SHIFT+C) и вклейте здесь же в наш документ (CTRL+V).
Примечание переводчика: для создания объединённого слоя поверх всех слоёв. Вы можете нажать клавиши CTRL+SHIFT+ALT+E.
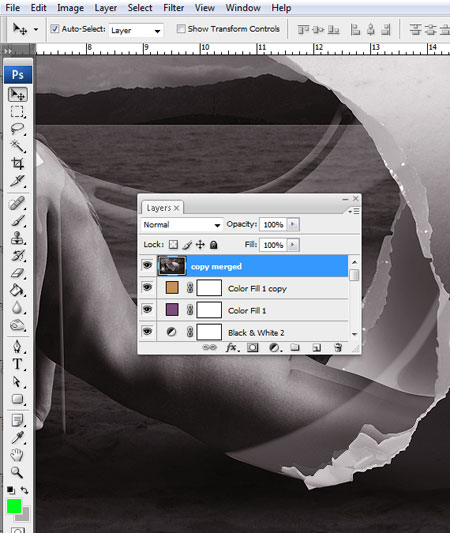
ШАГ 44. Далее идём Фильтр – Резкость – Резкость (Filter > Sharpen > Sharpen). Размеры изображения достаточно большие, и изображение нельзя испортить таким простым фильтром. Для изображений меньшего размера, дублируем слой (CTRL+J) и идём Фильтр – Другие – Цветовой контраст (Filter > Other > High Pass), устанавливаем радиус от 1-2 px и устанавливаем режим наложения Перекрытие (Overlay).
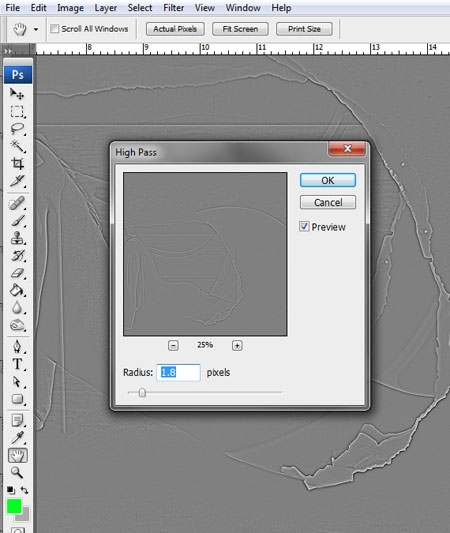
Готово!
Поэкспериментируйте немного, хочу заметить, что работа также хорошо выглядит и без корректирующего слоя Чёрно-белый (Black
& White). Даже после того, что я достиг желаемого результата,
которого я хотел, мне всё ещё хочется попробовать применить различные
обработки и пойти дальше, чем я задумал в самом начале.

Чувствуйте себя свободнее, вы можете добавить эффект виньетки, используя ту же самую технику, что и при создании теней или откорректируйте мягкие тона по желанию. Экспериментируйте – это ваш ключ к познанию!
Автор: Doink
Переводчик: Садыгалиев Марат
Ссылка на источник