Создаём плакат с автомобилем в Фотошоп
Бывает, уходит много времени на то, чтобы найти идеальное фото. Иногда объекту на фото нужна ретушь, или просто не подходит фон. В этом уроке я покажу, как объединять в одну композицию различные объекты. Я расскажу, как найти изображение и поясню некоторые методы комбинирования изображений.
Посмотрим на финальное изображение:
Дополнительные материалы:
Дорога
Автомобиль
Honda S2000 4
Дерево
Летящие птицы
Шрифт League Gothic
Шаг 1. Непростой частью в этом уроке является объединение нескольких изображений в одно, чтобы они были максимально схожи с точек зрения масштаба и перспективы.
Существует много бесплатных сток-сайтов с изображениями, например: stock.xchng, morgueFile и Flickr (не забудьте ознакомиться с условиями использования изображений на этих сайтах); платные сток-сайты: Thinkstock или pixmac.
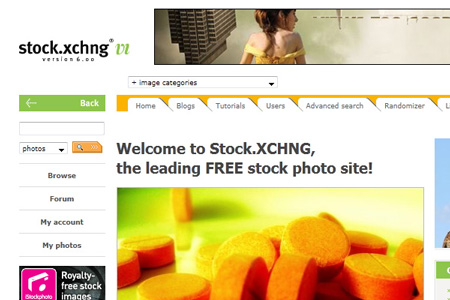
Для композиции, которую мы хотим создать, нужен автомобиль, находящийся на фоне. В нашем случае, фоном для автомобиля будет дорога.
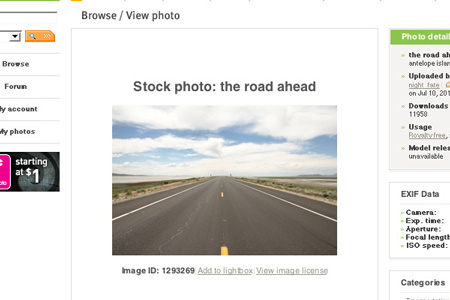
Шаг 2. После того, как фон найден, нужно проверить автомобиль на соответствие масштаба и перспективы по отношении к дороге. Для этого, создайте новый документ размером 1200×800px, перенесите в него изображение с дорогой и отрегулируйте его размер при помощи инструмента Свободное трансформирование (Free Transform).
Теперь откройте изображение Автомобиль, убедитесь, что слой с ним активен и войдите в меню Слой – Слой-маска – Скрыть все (Layer Mask > Reveal All), чтобы добавить к слою слой-маску. Используя черную кисть, отделите автомобиль от фона, рисуя по слой-маске. Как Вы видите, автомобиль смотрится хорошо, но не находится под нужным углом по отношению к дороге.

После долгих поисков, я нашел автомобиль, который идеально нам подходит: Honda S2000 4.

Шаг 3. Откройте изображение Honda S2000 4 в Фотошоп и при помощи инструмента Перо ![]() (Pen Tool (P)) в режиме контуров, отделите автомобиль от фона, на котором он находится.
(Pen Tool (P)) в режиме контуров, отделите автомобиль от фона, на котором он находится.

Кликните правой кнопкой мыши по созданному контуру и выберите пункт Образовать выделенную область, затем перенесите отделенный от фона автомобиль в наш фон с дорогой. При помощи инструмента Масштабирование: Редактирование – Трансформирование – Масштабирование (Edit > Transform > Scale), уменьшите автомобиль примерно до 97% от оригинального размера.

Шаг 4. Когда Вы берете объект из другого изображения и переносите в свое, как в нашем случае с автомобилем, нужно внимательно посмотреть, есть ли отражение на поверхности этого объекта, и что в нем отражается. На нашем автомобиле есть отражение деревьев и неба. Как Вы понимаете, само по себе отражение на автомобиле существовать не может, нам придется добавить в нашу иллюстрацию дерево и небо, которые и создают отражение.
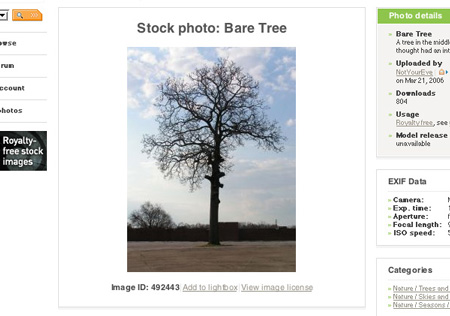
Шаг 5. Откройте изображение Дерево. Нужно отделить дерево от неба, чтобы оно гармонично вписалось в общий фон изображения. Для начала дублируйте слой с деревом. При активном слое-дубликате войдите в меню: Изображение – Коррекция – Цветовой тон/Насыщенность (Image > Adjustments > Hue/Saturation) и установите параметр Насыщенность: -100.
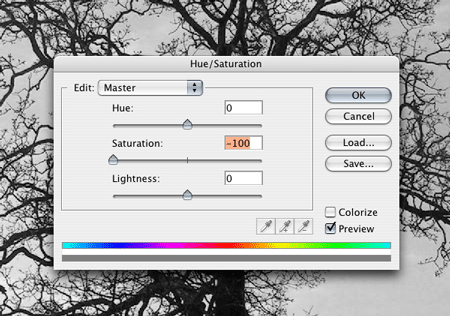
Дальше войдите в меню Изображение – Коррекция - Кривые (Image > Adjustment > Curves) – этот способ поможет затемнить ветки, тем самым облегчит их отделение от неба.
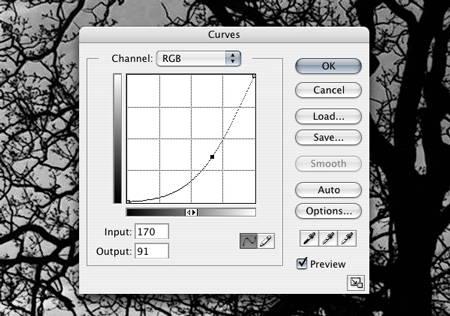
Теперь войдите в меню Выделение – Цветовой диапазон (Select > Color Range), измените параметр Разброс до 200. Дерево выделится.
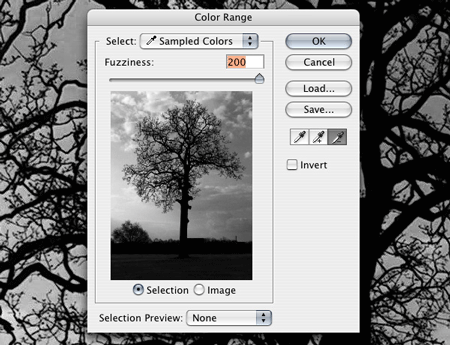
В палитре Слои активизируйте оригинальный слой с деревом, и войдите в меню Слой – Новый – Скопировать на новый слой (Layer > New >Layer via Copy), для того, чтобы создать третий слой с деревом.
Теперь активизируйте третий слой с деревом и войдите в меню Слой – Обработка краев – Удалить белый ореол (Layer > Matting > Remove White Matte). На время снизьте непрозрачность слоя с деревом для того, чтобы нам был виден фон того изображения, куда мы помещаем дерево. Поместите дерево на траву справа от дороги и измените его размер.

Шаг 6. Нужно удалить все ненужные детали вокруг дерева. Для этого войдите в меню Слой – Слой маска – Скрыть все (Layer > Add Layer Mask > Reveal All) и на появившейся слой-маске кистью черного цвета замаскируйте те детали дерева, которые Вы хотите убрать. Дерево должно плавно слиться с травой.

Шаг 7. Фоновый слой с дорогой выглядит немного размыто, без контраста. Чтобы это исправить, примените к фону команду Уровни: Изображение – Коррекция – Уровни (Image > Adjustment > Levels) и передвиньте черный ползунок немного вправо.
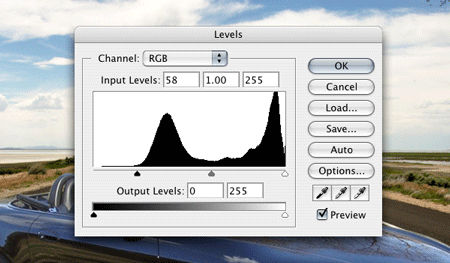
Также, при помощи уровней, отрегулируйте слой с автомобилем.
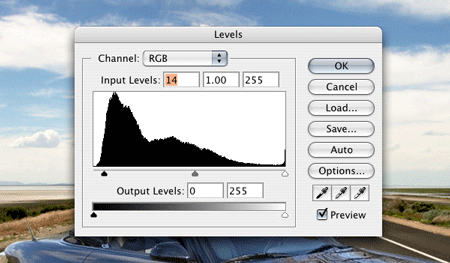
Шаг 8. Теперь приступим к созданию тени из-под автомобиля. Активизируйте слой с автомобилем, затем войдите в меню: Выделение – Загрузить выделенную область (Select > Load Selection) – вокруг автомобиля появится выделение. Создайте новый слой и на нем заполните выделение черным цветом. Теперь к получившемуся слою с тенью примените фильтр Размытие по Гауссу: Фильтр – Размытие – Размытие по Гауссу (Filter > Blur > Gaussian Blur), радиус размытия 12px.
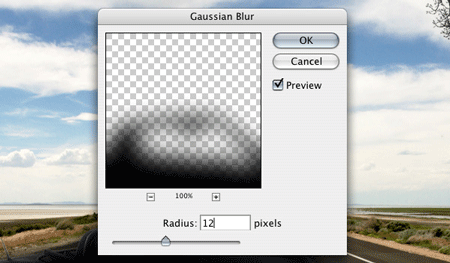
С помощью инструмента Перемещение ![]() (Move Tool (V)), переместите слой с размытой тенью под слой с
автомобилем и сдвиньте ее немного влево. К слою с тенью добавьте слой
маску через меню: Слой – Слой-маска – Скрыть все (Layer > Add Layer Mask > Reveal All) и скройте черной кистью на слой-маске некоторые черные области тени.
(Move Tool (V)), переместите слой с размытой тенью под слой с
автомобилем и сдвиньте ее немного влево. К слою с тенью добавьте слой
маску через меню: Слой – Слой-маска – Скрыть все (Layer > Add Layer Mask > Reveal All) и скройте черной кистью на слой-маске некоторые черные области тени.
Теперь загрузите выделение для слоя с автомобилем: Выделение – Загрузить выделение (Select > Load Selection) и заполните выделение на новом слое черным цветом. К этому слою примените фильтр Размытие в движении: Фильтр – Размытие – Размытие в движении (Filter > Blur > Motion Blur):
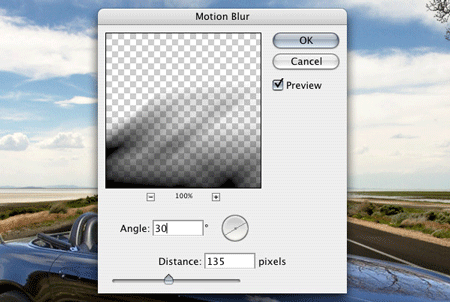
Добавьте слой-маску к размытому теневому слою автомобиля, и замаскируйте те черные участки этого слоя, которые выходят за его края.

Шаг 9. Создайте новый слой над слоем с автомобилем. Черной кистью с жесткостью 0%, диаметром 20пикселов и непрозрачностью 20%, замаскируйте светлые участки шин.


Шаг 10. Теперь нарисуем лобовое стекло автомобиля. Для этого инструментом Пипетка ![]() (Eyedropper Tool) возьмите пробу цвета с внутренней стороны двери.
Затем, создайте новый слой над слоем с автомобилем и кистью с жесткостью
0% начните рисовать лобовое стекло. Для слоя со стеклом снизьте
непрозрачность до 80%.
(Eyedropper Tool) возьмите пробу цвета с внутренней стороны двери.
Затем, создайте новый слой над слоем с автомобилем и кистью с жесткостью
0% начните рисовать лобовое стекло. Для слоя со стеклом снизьте
непрозрачность до 80%.

Шаг 11. Для того, чтобы будущему плакату придать небольшой ретро-эффект, добавьте корректирующий слой Карта градиента (Gradient Map) поверх всех слоев. Для градиента выберите цвета фиолетовый и оранжевый.
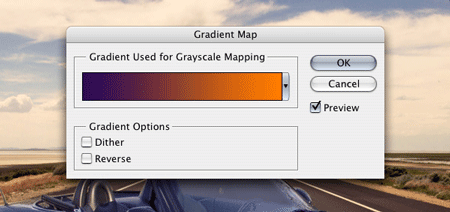
Снизьте непрозрачность корректирующего слоя до 15%. Дублируйте корректирующий слой Карта градиента и для слоя-дубликата измените режим наложения на Перекрытие (Overlay). В палитре Слои поместите дубликат корректирующего слоя Карта градиента под оригинальный слой Карта градиента.

Шаг 12. К изображению добавим закат желто-оранжевого
цвета. Создайте новый слой над фоновым слоем и в цветовой палитре
установите желто-оранжевый цвет (#FFAE00). Активизируйте инструмент Градиент ![]() (Gradient Tool (G)), выберите градиент от цвета переднего плана к прозрачному и нарисуйте градиент по линии горизонта.
(Gradient Tool (G)), выберите градиент от цвета переднего плана к прозрачному и нарисуйте градиент по линии горизонта.

Для слоя с горизонтом, измените режим наложения на Мягкий свет (Soft Light) и снизьте непрозрачность слоя до 20%. Так, как горизонт имеет желто-оранжевый цвет, такой же цвет нужно добавить и к автомобилю. Создайте новый слой над слоем с автомобилем, в качестве цвета переднего плана установите желто-оранжевый цвет ((#FFAE00)), которым рисовали горизонт, и закрасьте края автомобиля. Установите режим наложения для этого слоя Мягкий свет (Soft Light) и снизьте непрозрачность до 20%:

Теперь нужно избавиться от подсветки, которая находится не на автомобиле. Выделите слой с автомобилем и войдите в меню Выделение – Загрузить выделение (Select > Load Selection) для того, чтобы загрузить выделение вокруг автомобиля. Теперь выделите слой с лобовым стеклом и войдите: Выделение – загрузить выделение (Select > Load Selection) и включите маркер Добавить к выделенной области (Add to Selection).
Дальше, войдите в меню Выделение – Инверсия (Select > Inverse), выделите слой с прорисованными желто-оранжевым цветом краями и нажмите клавишу Del.

Шаг 13. Теперь к плакату добавим текст "TAME THE ROAD." Шрифтом League Gothic красного цвета (#CC3333). Под этим текстом разместите слоган буквами чуть меньшего размера и черного цвета.
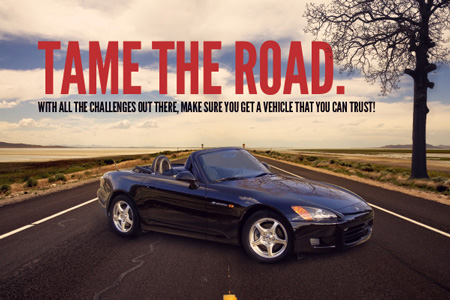
Шаг 14. Переходим к созданию логотипа. Для начала, активизируйте инструмент Текст ![]() (Horizontal Type Tool (T)) и напишите текст, который будет
располагаться внутри логотипа. Я напишу "DESIGN INSTRUCT MOTORS". Теперь
инструментом Эллипс (Ellipse Tool) нарисуйте круг красного цвета
(#CC3333) вокруг текста.
(Horizontal Type Tool (T)) и напишите текст, который будет
располагаться внутри логотипа. Я напишу "DESIGN INSTRUCT MOTORS". Теперь
инструментом Эллипс (Ellipse Tool) нарисуйте круг красного цвета
(#CC3333) вокруг текста.
Теперь дублируйте слой с красным кругом: Слой – Создать дубликат слоя (Layer > Duplicate Layer) и слой-дубликат заполните серым цветом (#CCCCCC). Увеличьте серый круг при помощи инструмента Свободное трансформирование: Редактирование – Свободное трансформирование (Edit > Free Transform).

К внешнему кругу добавьте стиль слоя Внутренняя тень
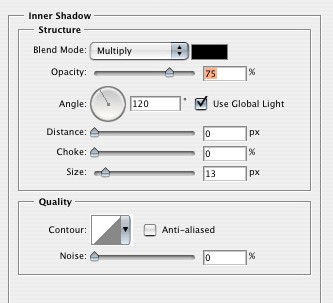
Тиснение
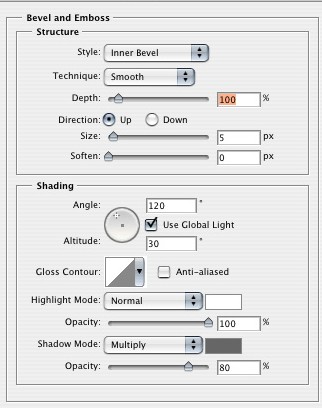
Глянец
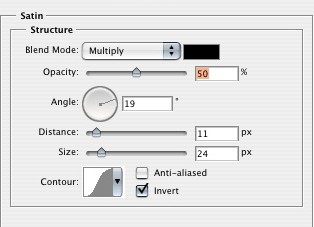
Контур
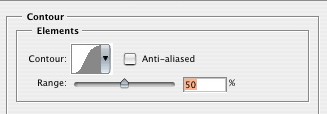
Наложение градиента
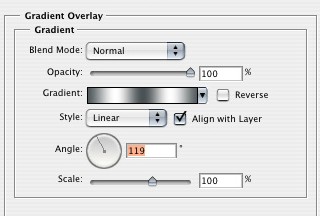

Перейдите к слою с красным кругом и добавьте к нему стили слоя Внутренняя тень:
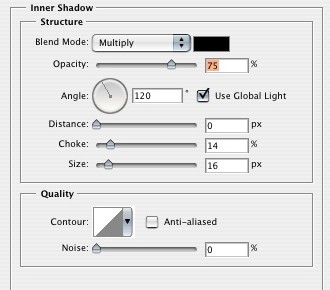
Наложение градиента:
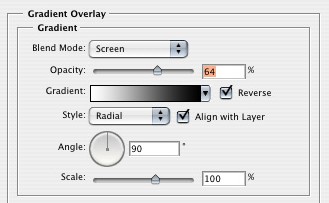

Перейдите к слою с текстом в логотипе и добавьте к нему стили слоя Тень
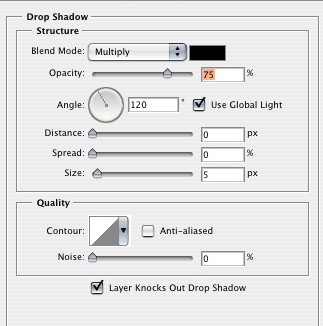
Тиснение:
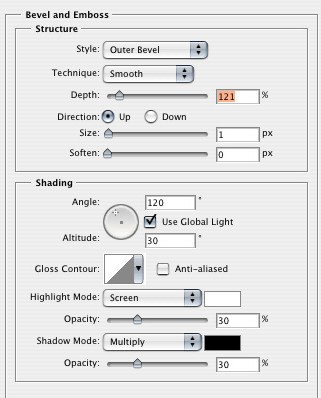

Свяжите два круга вместе через пиктограмму цепь в нижней части палитры Слои и при помощи инструмента Свободное трансформирование (Free Transform), потяните верхний центральный маркер вниз, чтобы из круга сделать овал. Выделите слои с овалами и текстом и объедините их в один слой.
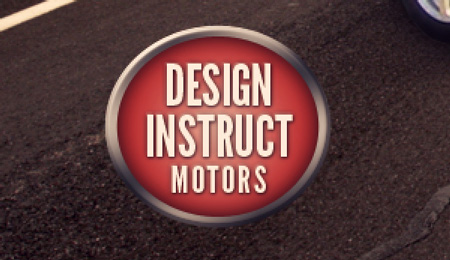
Уменьшите логотип и поместите в правый нижний край плаката. Также я добавил контактную информацию в левый нижний угол.
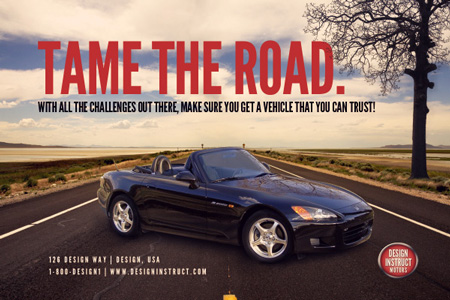
Шаг 15. Добавим летящих птиц вокруг текста. Загрузите и установите Кисть bird brush.
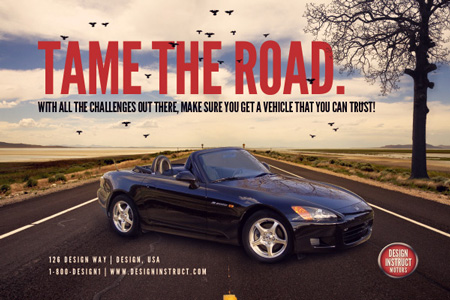
Шаг 16. В финальном шаге добавим резкости изображению при помощи фильтра Цветовой контраст (High Pass). Для начала объедините все слои в один и дублируйте полученный слой. К слою-дубликату примените фильтр Цветовой контраст: Фильтр – Другие – Цветовой контраст (Filter > Other > High Pass) с радиусом 10px и измените режим наложения для этого слоя на Мягкий свет (Soft Light)
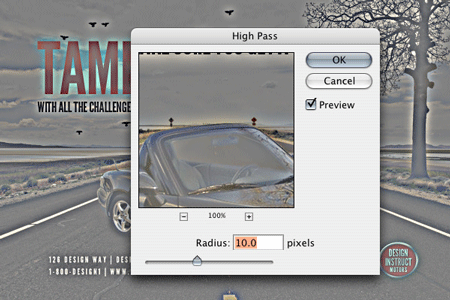
В этом уроке мы скомбинировали несколько изображений для создания единой композиции. Это наш конечный результат:
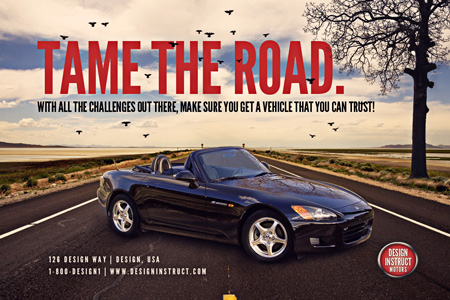
Автор: Tyler Denis
Перевод: Луговских Татьяна
Ссылка на источник урока