Создай таинственный и заоблачный мир в Фотошоп
В этом уроке мы узнаем, как создать дивный город, в котором дороги вымощены книгами, киты плавают в облаках и живут волшебники. Узнаем, как, используя кисть, ластик и корректирующие слои, совместить разные изображения в единую иллюстрацию. Научимся добавлять туман и облака так, чтобы это выглядело реалистично. Узнаем, как совмещать различные текстуры с изображением, что существенно улучшит внешний вид и общую атмосферу изображения.
Итоговый результат
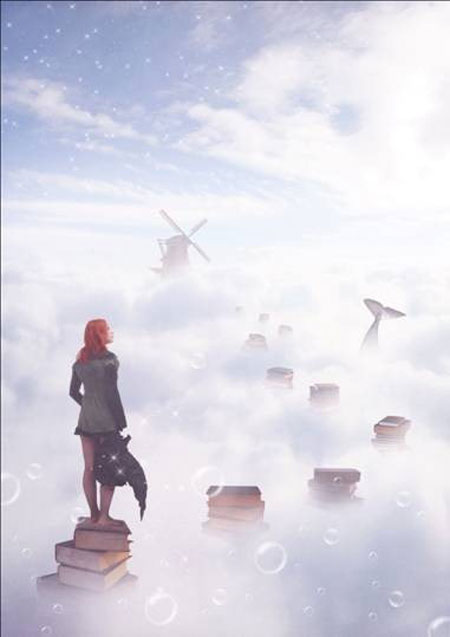
Исходные материалы:
Швейцария 01 - drakedrakedrakestock
Ландшафт 56 - night-fate-stock
Стопка Книг 3 - TwilightAmazonStock
Стопка Книг 4 - TwilightAmazonStock
Колдунья 4 - Meltys
Текстура 119 - Sirius_sdz
Текстура Бумаги 1 - Wojtar Stock
Кашалот 2 - hawksmont
Ветряная мельница 4 - shoofly-stock
Кисти «Звёздное небо» – gvalkyrie
Кисти Пузырьки
ШАГ 1. Создайте Новый Документ
Давайте создадим новый документ, идём Меню – Файл – Новый (Menu >File > New), и применяем следующие настройки в соответствующих полях:
Набор (Presets): Международный формат бумаги (International Paper)
Размер (Size): A4
Ширина (Width): 2480 px
Высота (Height): 3508 px
Разрешение (Resolution): 300 pх/дюйм
Цветовой режим (Color Mode): RGB Color; 8 bit
Содержимое фона (Background Contents): Белый (White)
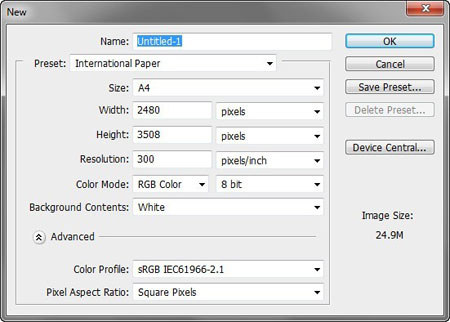
ШАГ 2. Создайте Небо
В этом шаге мы создадим пустыню, которая будет у нас в качестве заднего
фона на нашем изображении. Для начала откройте изображение «Швейцария
01». Как только открылось изображение, просто активируйте инструмент Перемещение ![]() (Move
tool), нажав клавишу V, далее щёлкните левой кнопкой мыши по
изображению и переместите изображение на наш документ. Расположите
изображение, как показано на скриншоте ниже.
(Move
tool), нажав клавишу V, далее щёлкните левой кнопкой мыши по
изображению и переместите изображение на наш документ. Расположите
изображение, как показано на скриншоте ниже.
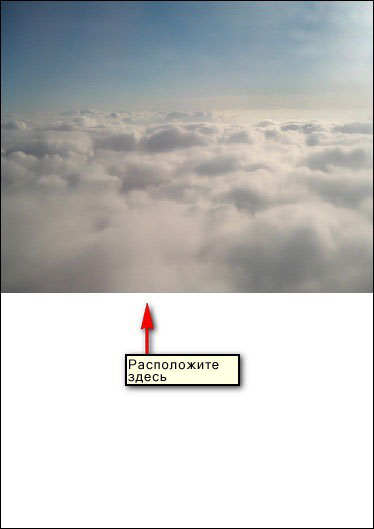
После того, как вы переместили изображение, переименуйте его в «Облака».
Примечание: Чтобы переименовать слой,
просто щёлкните дважды по тексту «слой 1» (это наш слой - облака), чтобы
вызвать текстовое поле. Как только оно появилось, вы можете
переименовать слой.
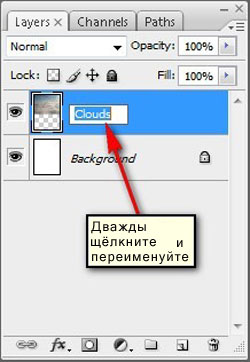
Далее, давайте масштабируем слой «Облака», чтобы изображение отлично подошло под наш документ, для этого активируйте инструмент Трансформация (Transform tool), нажав клавиши Ctrl+ T между тем, слой «Облака» должен быть активен.
При активации инструмента трансформация, появятся квадратики по углам и по контуру изображения. Сейчас, мы можем изменить размеры изображения. См. скриншот ниже, как масштабировать изображение.

Результат должен быть, как на скриншоте ниже.
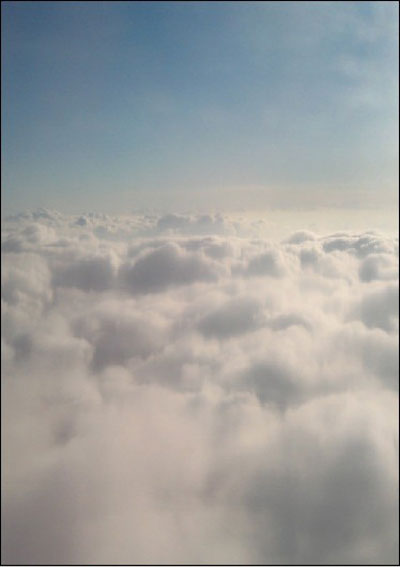
После применения трансформации, давайте усилим яркость и контраст нашего изображения. Для этого, идём Изображение – Коррекция – Яркость/ Контрастность (Image > Adjustments > Brightness/Contrast) (убедитесь, чтобы всё ещё был активен слой «Облака»).
Как только открылось меню Яркость / Контрастность (Brightness/Contrast), примените следующие значения:
Яркость (Brightness): 50
Контраст (Contrast): 25
Использовать прежние (Legacy): Галочку не ставить (Uncheck)
После нажатия кнопки OK, вы увидите резкое изменение на нашем изображении, сейчас оно стало намного ярче. См. скриншот ниже.
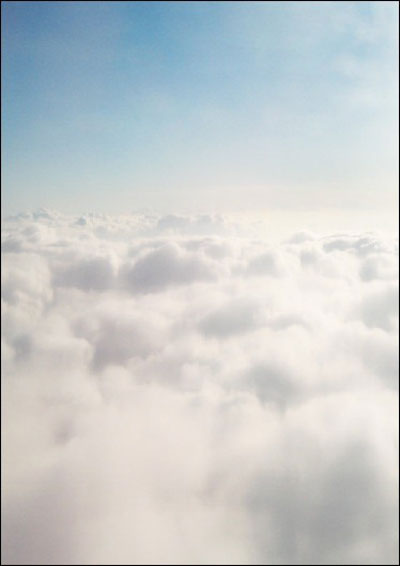
Далее, давайте откорректируем цветовые оттенки слоя «Облака». Слой «Облака» активный, идём Изображение – Коррекция – Цветовой баланс (Image > Adjustments > Color Balance). Как только открылось меню Цветовой баланс (Color Balance), примените следующие значения:
Уровни (Color Levels): -24, +16, +63
Тоновый баланс (Tone Balance): Средние тона (Midtones)
Сохранить свечение (Preserve Luminosity): Галочку поставить (Check)
Результат должен быть следующим:

Далее, давайте увеличим яркость и немного уменьшим насыщение. Слой «Облака» активный, идём Изображение – Коррекция – Цветовой тон / Насыщенность (Image > Adjustments > Hue/Saturation) и применим следующие значения:
Цветовой тон / Насыщенность (Hue/Saturation):
Цветовой тон (Hue): 0
Насыщенность (Saturation): -15
Яркость (Lightness): +20
Результат:
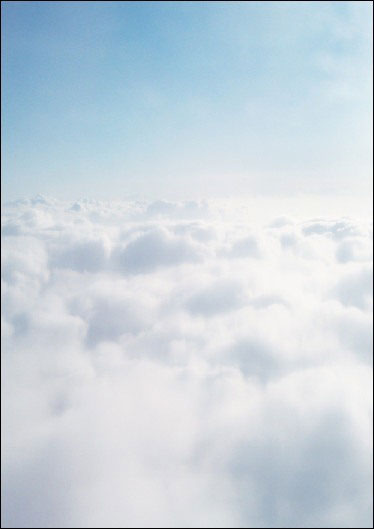
Мы закончили работу со слоем «Облака», сейчас давайте поменяем небо.
Давайте сделаем небо наиболее привлекательным для взгляда наблюдателей.
Для начала, откройте изображение «Ландшафт 56». Как только оно
открылось, выберите инструмент Прямоугольная область ![]() (Rectangular Marquee Tool), нажав клавишу M.
(Rectangular Marquee Tool), нажав клавишу M.
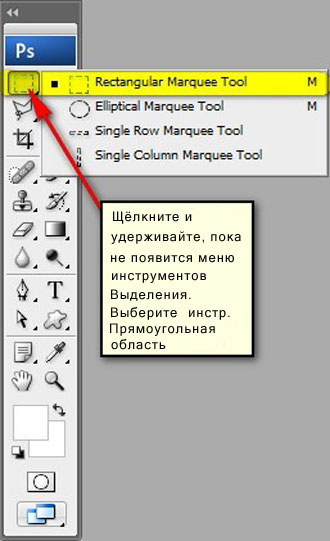
Используйте инструмент Прямоугольная область ![]() (Rectangular Marquee Tool), чтобы выделить небо на изображении «Ландшафт 56». См. скриншот ниже.
(Rectangular Marquee Tool), чтобы выделить небо на изображении «Ландшафт 56». См. скриншот ниже.

Как только вы создали выделенную область, выберите инструмент Перемещение ![]() (Move
tool (V) и переместите на наш документ. Как только вы переместили
изображение на наш документ, переименуйте этот слой в «Небо». Далее,
расположите, как показано на скриншоте ниже.
(Move
tool (V) и переместите на наш документ. Как только вы переместили
изображение на наш документ, переименуйте этот слой в «Небо». Далее,
расположите, как показано на скриншоте ниже.
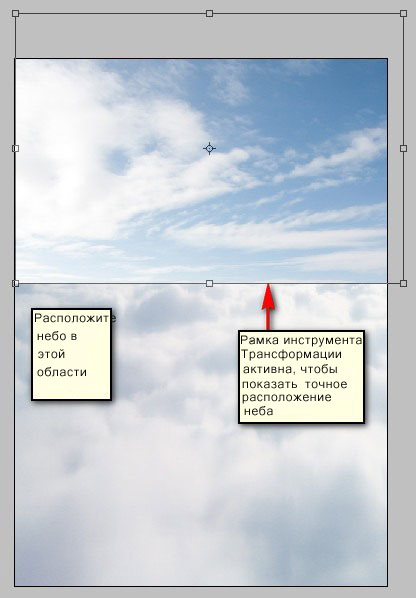
Далее, нам необходимо отразить слой «Небо» по горизонтали для совмещения с облаками. Для этого, активируйте инструмент Трансформация (Transform tool), нажав Ctrl+ T и щёлкните правой кнопкой мыши по документу, чтобы появилось текстовое меню инструмента трансформации. Когда появится меню, выберите Отразить по горизонтали (Flip Horizontal).
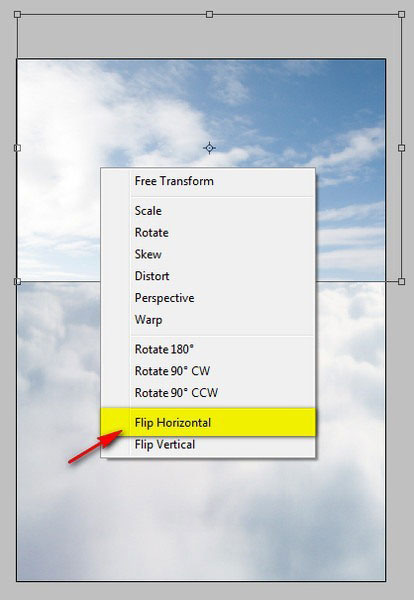
После того, как вы отразили по горизонтали, результат должен быть, как на скриншоте.
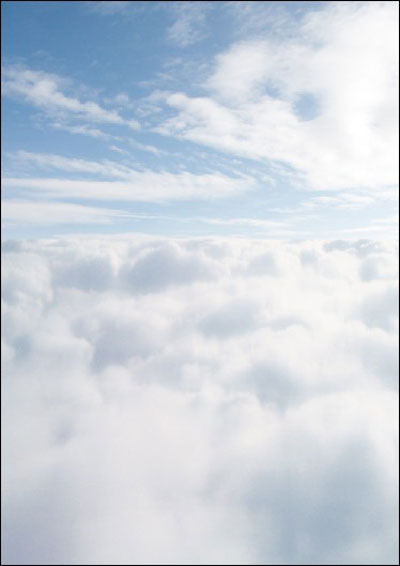
Сейчас, мы создадим плавный переход между слоем «Небо» и слоем «Облака». Для этого, нам понадобится инструмент Ластик ![]() (Eraser tool (E). Перед тем, как вы приступите, примените следующие настройки:
(Eraser tool (E). Перед тем, как вы приступите, примените следующие настройки:
Размер кисти (Brush size): 400px
Жёсткость (Hardness): 0%
Непрозрачность (Opacity): 100%
Нажим (Flow): 100%
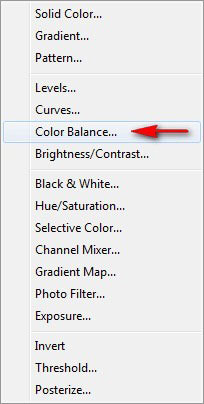
Сейчас, давайте применим ластик!
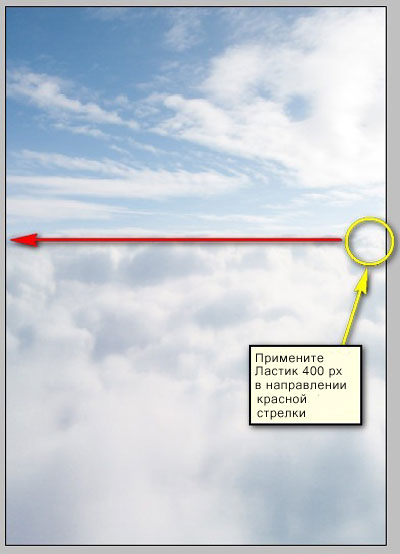
Результат:
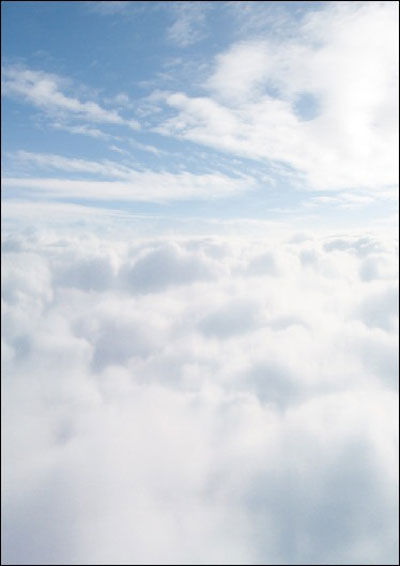
Детально:
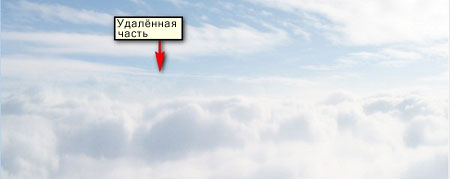
После этого, нам необходимо прокрасить горизонт, чтобы придать чувство глубины нашему небу. Для этого, давайте создадим новый слой, нажав клавиши Ctrl+ Shift + N. Когда откроется диалоговое окно, в поле имя введите название «Горизонт».
Далее, активируйте инструмент Кисть ![]() (Brush tool), нажав клавишу B. После активации, убедитесь, что кисти у вас загружены по умолчанию. См. скриншот ниже.
(Brush tool), нажав клавишу B. После активации, убедитесь, что кисти у вас загружены по умолчанию. См. скриншот ниже.
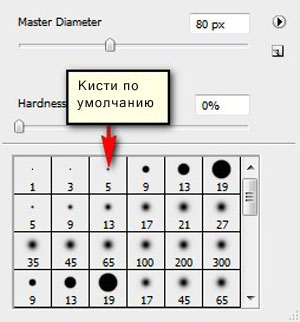
Чтобы убедиться, что кисти загружены по умолчанию, просто щёлкните правой кнопкой мыши по документу, в то время как вы стоите на слое и активен инструмент кисть, появится меню настройки кисти, далее щёлкните по значку, который выделен жёлтым цветом на скришоте ниже.
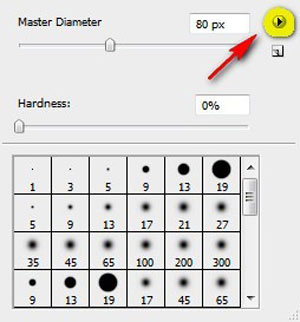
Далее, в появившемся контекстном меню выбираем опцию Восстановить Кисти (Reset Brushes).

Как только вы это сделали, введите следующие значения для кисти (B):
Размер кисти (Brush size): 1100px
Жёсткость (Hardness): 0%
Непрозрачность (Opacity): 50%
Нажим (Flow): 100%
Цветовой оттенок #: ffffff
ffffff - то цветовой оттенок для нашей кисти, номер оттенка означает – белый. Чтобы настроить цвет кисти, следуйте инструкциям на скриншоте ниже.
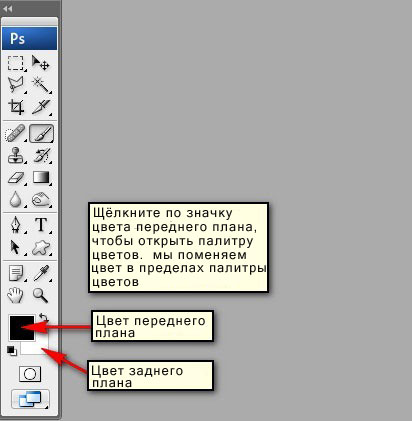
Как только открылось окно Палитры цветов (Color Picker), введите значение цветового оттенка #: ffffff в указанном окне:
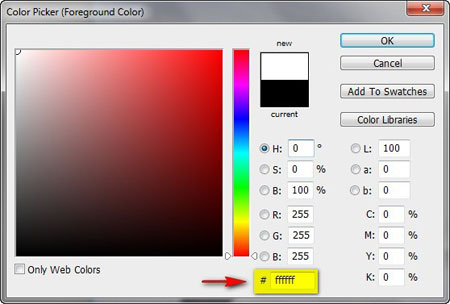
Теперь кисть готова к работе!

Результат:
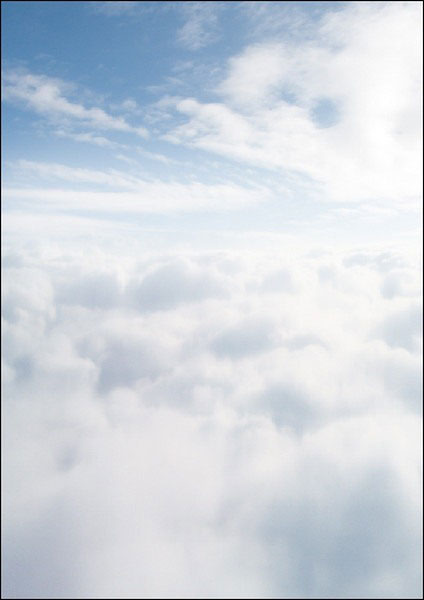
Теперь, когда мы закончили, выделите все слои и нажмите клавиши Ctrl+ G, чтобы сгруппировать их. Нам необходимо сгруппировать слои, чтобы избежать путаницы на последующих этапах. Переименуйте группу в "Небо".
Примечание: Процесс переименования группы совпадает с переименованием слоя. Вы также заметите, что слои скрыты от глаз, чтобы посмотреть их, просто ещё раз щелкните левой кнопкой мыши на стрелку рядом с именем группы. См. ниже:
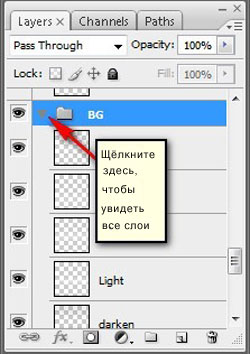
ШАГ 3. Создайте Лесенку из Книг
Далее, мы добавим книги, которые будут служить нам в качестве ступенек в
волшебный мир грёз, который мы собираемся создать. Для начала, откройте
изображение «Стопка книг 3». Когда откроется изображение, активируйте
инструмент Магнитное Лассо ![]() (Magnetic Lasso Tool (L). См. скриншот ниже.
(Magnetic Lasso Tool (L). См. скриншот ниже.

Теперь, когда активен инструмент Магнитное Лассо ![]() (Magnetic
Lasso Tool (L), мы можем выделить любую стопку книг на свой выбор. В
этом уроке мы будем использовать несколько стопок книг. Вначале давайте
выделим стопку книг, как на скриншоте ниже.
(Magnetic
Lasso Tool (L), мы можем выделить любую стопку книг на свой выбор. В
этом уроке мы будем использовать несколько стопок книг. Вначале давайте
выделим стопку книг, как на скриншоте ниже.

Как только вы выделили стопку книг, выберите инструмент Перемещение ![]() (Move tool (V) и перетащите выделенную стопку книг на наш документ. Переименуйте слой с книгами в «Книга 1».
(Move tool (V) и перетащите выделенную стопку книг на наш документ. Переименуйте слой с книгами в «Книга 1».
Не забудьте поместить этот слой поверх группы «Небо», чтобы избежать путаницы в последующих шагах.
Чтобы легко трансформировать стопку книг, расположите книги, как на скриншоте ниже.
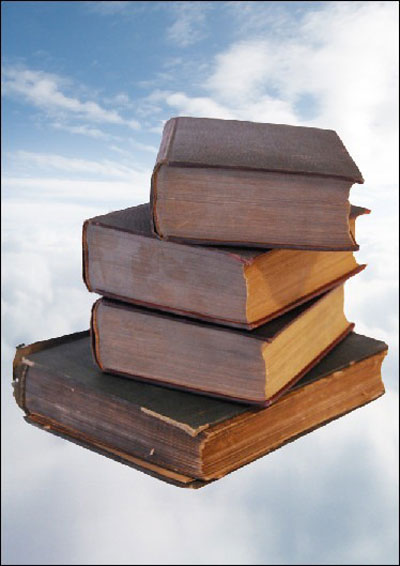
Далее, активируйте инструмент Трансформация (Transform tool), нажав клавиши Ctrl+ T и масштабируйте изображение, как показано на скриншоте ниже.
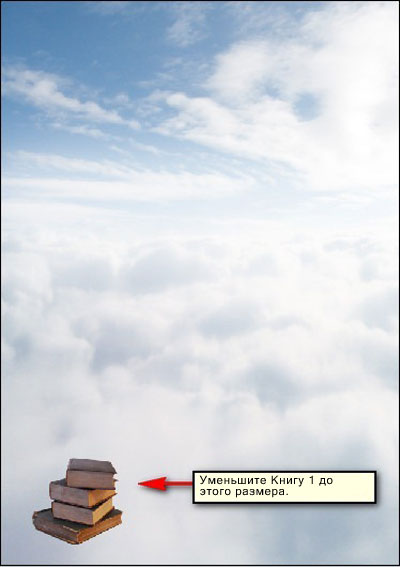
Теперь, когда изображение отмасштабировано, выберите инструмент Ластик ![]() (Eraser
tool (E) и пройдитесь ластиком по нижней части стопки книг, чтобы
создать иллюзию, как будто часть книг покрыта облаками.
(Eraser
tool (E) и пройдитесь ластиком по нижней части стопки книг, чтобы
создать иллюзию, как будто часть книг покрыта облаками.
Примените следующие настройки для инструмента Ластик (Eraser tool):
Размер кисти (Brush size): 1900px
Жёсткость (Hardness): 0%
Непрозрачность (Opacity): 100%
Нажим (Flow): 100%
Давайте пройдёмся ластиком:
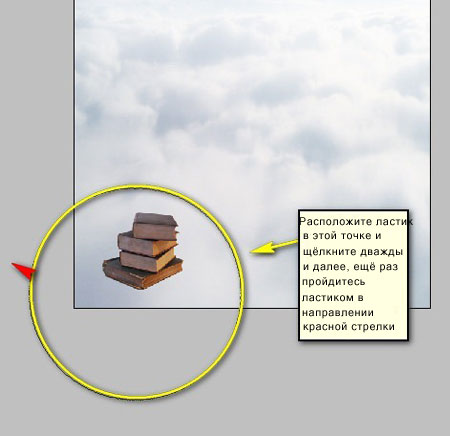
Результат:

Далее, давайте создадим вторую стопку книг, используя изображение «Стопка книг 3». Выберите следующую стопку книг.

Выберите инструмент Перемещение ![]() (Move tool (V) и переместите книги на наш документ. Переименуйте этот слой в «Книга 2».
(Move tool (V) и переместите книги на наш документ. Переименуйте этот слой в «Книга 2».
Расположите в этой точке.
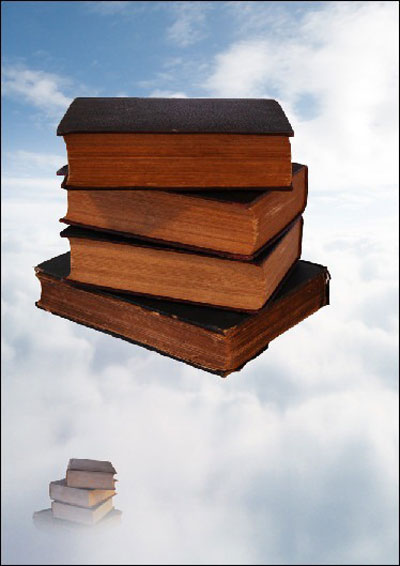
Как только вы переместили изображение с книгами, активируйте инструмент Трансформация (Transform tool), нажав клавиши Ctrl+ T и масштабируйте и далее расположите, как показано на скриншоте ниже.
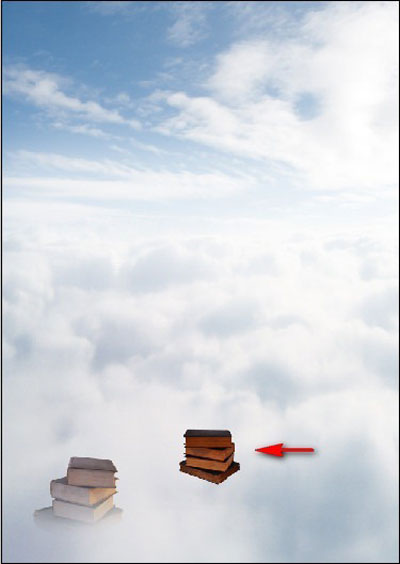
Далее, активируйте инструмент Ластик ![]() (Eraser tool (E) и примените следующие значения:
(Eraser tool (E) и примените следующие значения:
Размер кисти (Brush size): 1000px
Жёсткость (Hardness): 0%
Непрозрачность (Opacity): 100%
Нажим (Flow): 100%
Давайте, применим ластик!
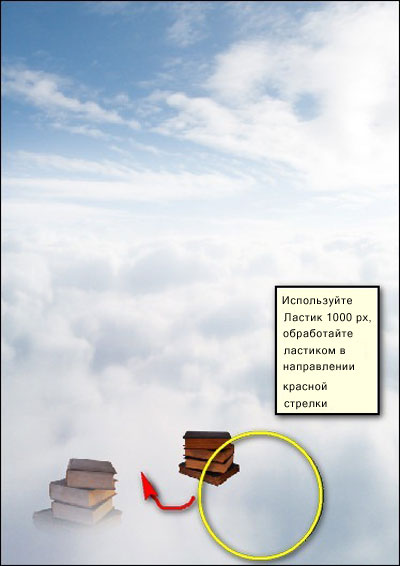
Результат должен быть, как на скриншоте.
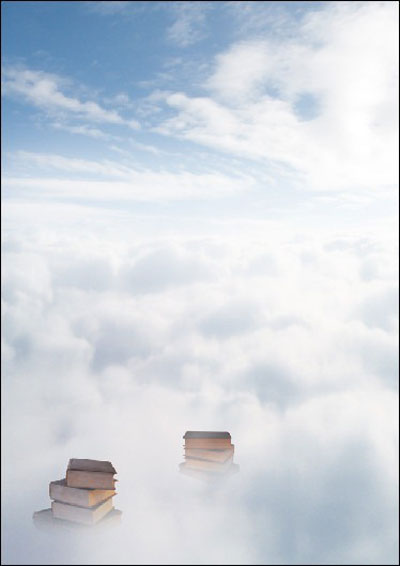
Далее, давайте создадим третью стопку книг, используя изображение «Стопка книг 3», создайте выделение стопки книг, как показано на скриншоте ниже.

Выберите инструмент Перемещение ![]() (Move tool (V) и переместите изображение книг на наш документ. Переименуйте этот слой в «Книга 3».
(Move tool (V) и переместите изображение книг на наш документ. Переименуйте этот слой в «Книга 3».
Активируйте инструмент Трансформация (Transform tool), нажав клавиши Ctrl+ T и масштабируйте, как показано на скриншоте ниже.
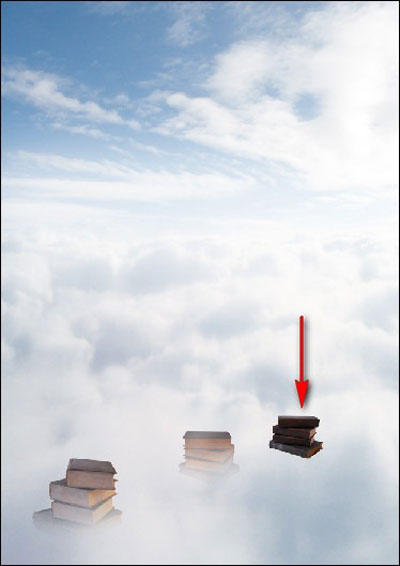
Сейчас, активируйте инструмент Ластик ![]() (Eraser tool (E) и примените следующие настройки:
(Eraser tool (E) и примените следующие настройки:
Размер кисти (Brush size): 800px
Жёсткость (Hardness): 0%
Непрозрачность (Opacity): 100%
Нажим (Flow): 100%
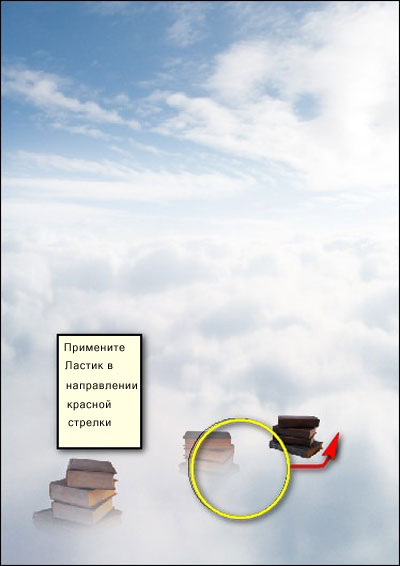
Результат:
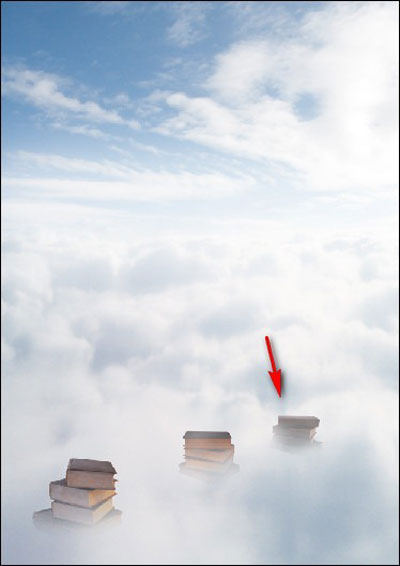
Сейчас, давайте создадим четвёртую стопку книг. Мы больше не будем использовать стоковое изображение «Стопка книг 3», если хотите, то можете закрыть это изображение. Мы будем использовать новое стоковое изображение, откройте изображение «Стопка книг 4».
Как только загрузилось изображение с книгами, выделите стопку книг с помощью инструмента Магнитное Лассо ![]() (Magnetic Lasso tool (L), как на скриншоте ниже.
(Magnetic Lasso tool (L), как на скриншоте ниже.

Выберите инструмент Перемещение ![]() (Move tool (V) и переместите изображение книг на наш документ. Переименуйте этот слой в «Книга 4».
(Move tool (V) и переместите изображение книг на наш документ. Переименуйте этот слой в «Книга 4».
Активируйте инструмент Трансформация (Transform tool), нажав клавиши Ctrl+ T и масштабируйте, как показано на скриншоте ниже.
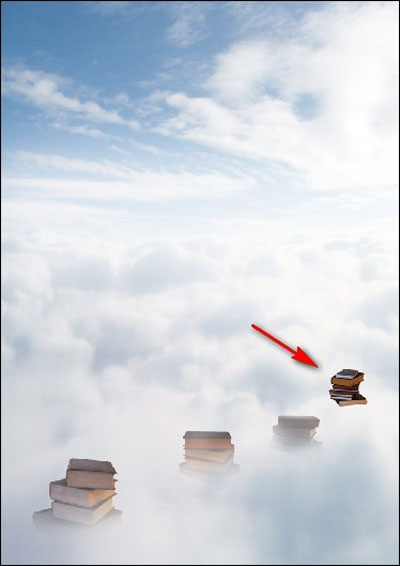
Сейчас, активируйте инструмент Ластик ![]() (Eraser tool (E) и примените следующие настройки:
(Eraser tool (E) и примените следующие настройки:
Размер кисти (Brush size): 600px
Жёсткость (Hardness): 0%
Непрозрачность (Opacity): 100%
Нажим (Flow): 100%
Давайте, применим ластик!
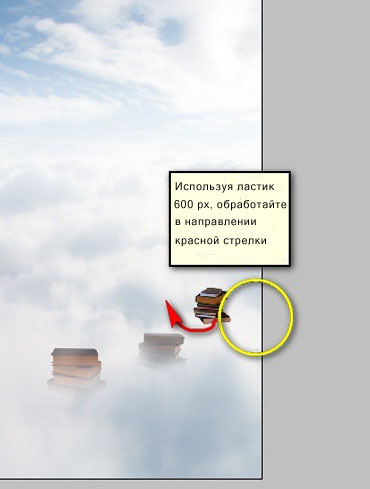
Результат:
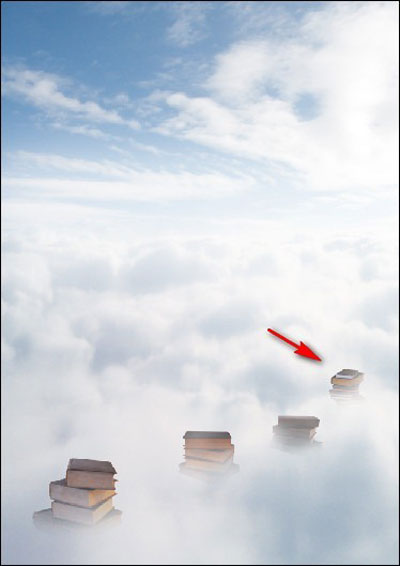
Далее, давайте создадим пятую стопку книг! Создайте выделение, как показано на скриншоте ниже.

Выберите инструмент Перемещение ![]() (Move tool (V) и переместите изображение книг на наш документ. Переименуйте этот слой в «Книга 5».
(Move tool (V) и переместите изображение книг на наш документ. Переименуйте этот слой в «Книга 5».
Активируйте инструмент Трансформация (Transform tool), нажав клавиши Ctrl+ T и масштабируйте, как показано на скриншоте ниже.
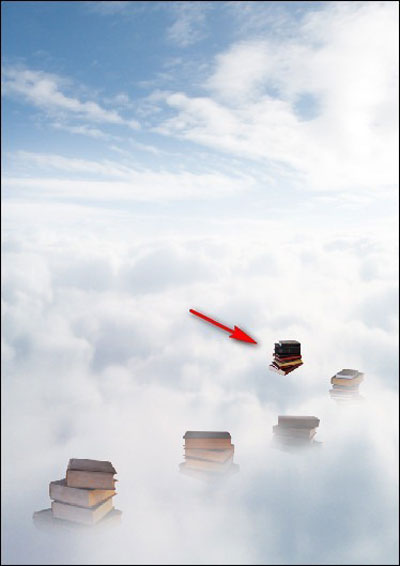
Сейчас, активируйте инструмент Ластик ![]() (Eraser tool (E) и примените следующие настройки:
(Eraser tool (E) и примените следующие настройки:
Размер кисти (Brush size): 600px
Жёсткость (Hardness): 0%
Непрозрачность (Opacity): 100%
Нажим (Flow): 100%
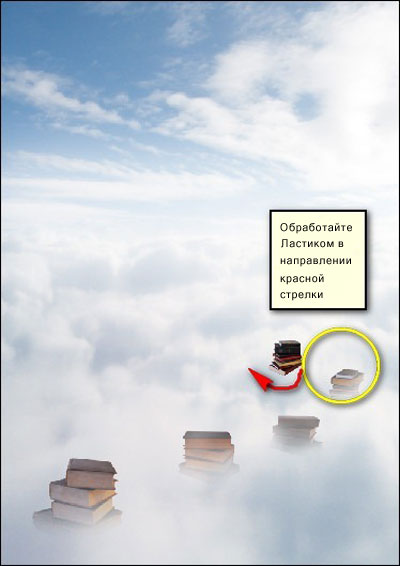
Результат:

Далее, давайте создадим шестую стопку книг, используя стоковое изображение «Стопка книг 4»,создайте следующее выделение стопки книг, как показано на скриншоте ниже.

Выберите инструмент Перемещение ![]() (Move tool (V) и переместите изображение книг на наш документ. Переименуйте этот слой в «Книга 6».
(Move tool (V) и переместите изображение книг на наш документ. Переименуйте этот слой в «Книга 6».
Активируйте инструмент Трансформация (Transform tool), нажав клавиши Ctrl+ T и масштабируйте, как показано на скриншоте ниже.
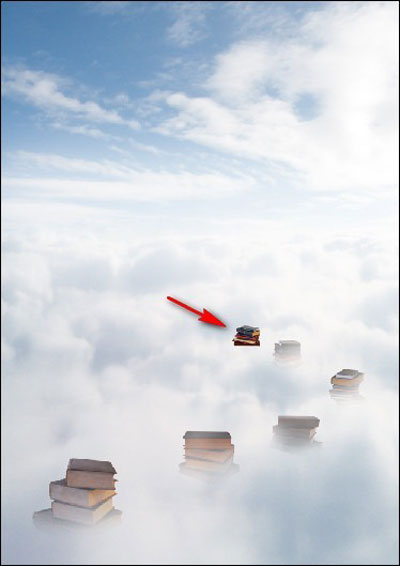
Сейчас, активируйте инструмент Ластик ![]() (Eraser tool (E) и примените следующие настройки:
(Eraser tool (E) и примените следующие настройки:
Размер кисти (Brush size): 600px
Жёсткость (Hardness): 0%
Непрозрачность (Opacity): 100%
Нажим (Flow): 100%
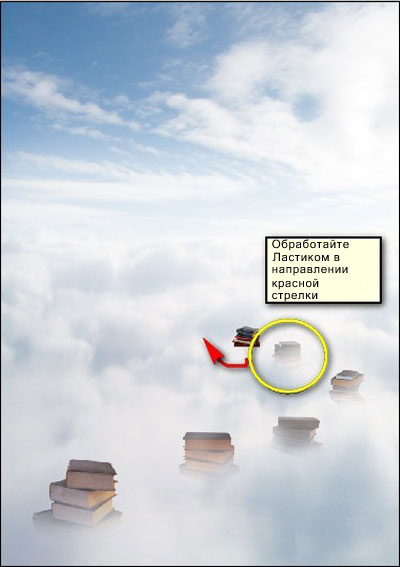
Результат должен быть, как на скриншоте ниже.

Далее, давайте создадим седьмую стопку книг, используя стоковое изображение «Стопка книг 4»,создайте следующее выделение стопки книг, как показано на скриншоте ниже.

Выберите инструмент Перемещение ![]() (Move tool (V) и переместите изображение книг на наш документ. Переименуйте этот слой в «Книга 7».
(Move tool (V) и переместите изображение книг на наш документ. Переименуйте этот слой в «Книга 7».
Активируйте инструмент Трансформация (Transform tool), нажав клавиши Ctrl+ T и масштабируйте, как показано на скриншоте ниже.
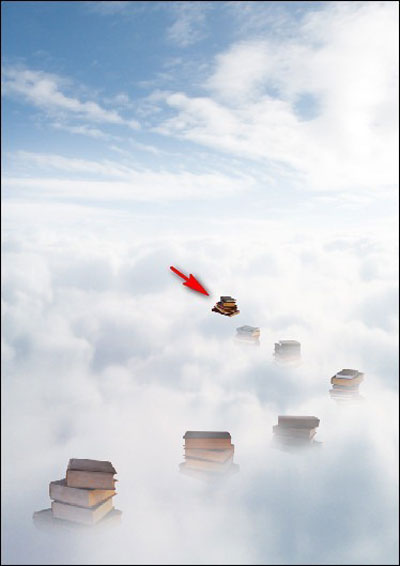
Сейчас, активируйте инструмент Ластик ![]() (Eraser tool (E) и примените следующие настройки:
(Eraser tool (E) и примените следующие настройки:
Размер кисти (Brush size): 600px
Жёсткость (Hardness): 0%
Непрозрачность (Opacity): 100%
Нажим (Flow): 100%
Далее, применим ластик!
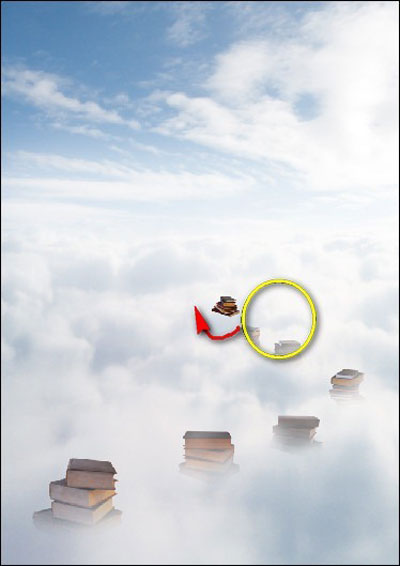
Результат должен быть, как на скриншоте ниже.

Далее, давайте создадим восьмую стопку книг, используя стоковое изображение «Стопка книг 4»,создайте следующее выделение стопки книг, как показано на скриншоте ниже.

Выберите инструмент Перемещение ![]() (Move tool (V) и переместите изображение книг на наш документ. Переименуйте этот слой в «Книга 8».
(Move tool (V) и переместите изображение книг на наш документ. Переименуйте этот слой в «Книга 8».
Активируйте инструмент Трансформация (Transform tool), нажав клавиши Ctrl+ T и масштабируйте, как показано на скриншоте ниже.

Сейчас, активируйте инструмент Ластик ![]() (Eraser tool (E) и примените следующие настройки:
(Eraser tool (E) и примените следующие настройки:
Размер кисти (Brush size): 600px
Жёсткость (Hardness): 0%
Непрозрачность (Opacity): 100%
Нажим (Flow): 100%
Сейчас, давайте, применим ластик!

Уменьшите Непрозрачность (opacity) слоя «Книга 8» 60%. См. скриншот ниже.
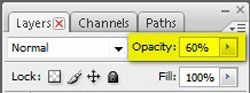
Результат:
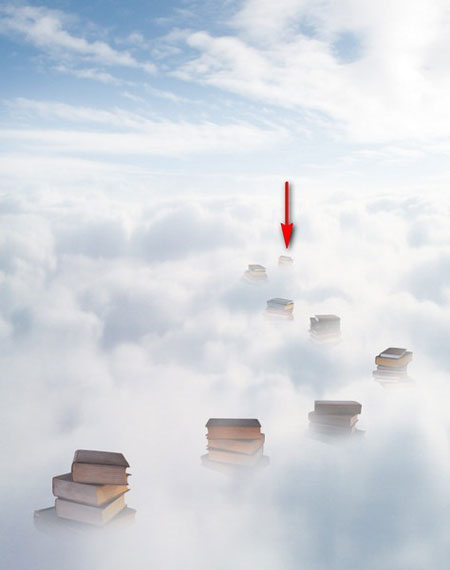
Далее, давайте создадим девятую стопку книг, используя стоковое изображение «Стопка книг 4»,создайте следующее выделение стопки книг, как показано на скриншоте ниже.

Выберите инструмент Перемещение ![]() (Move tool (V) и переместите изображение книг на наш документ. Переименуйте этот слой в «Книга 9».
(Move tool (V) и переместите изображение книг на наш документ. Переименуйте этот слой в «Книга 9».
Активируйте инструмент Трансформация (Transform tool), нажав клавиши Ctrl+ T и масштабируйте, как показано на скриншоте ниже.

Сейчас, активируйте инструмент Ластик ![]() (Eraser tool (E) и примените следующие настройки:
(Eraser tool (E) и примените следующие настройки:
Размер кисти (Brush size): 600px
Жёсткость (Hardness): 0%
Непрозрачность (Opacity): 100%
Нажим (Flow): 100%

Уменьшите Непрозрачность (Opacity) этого слоя до 40%.
Результат:

В заключение, для десятой книги – просто щёлкните по девятой книге и нажмите клавиши Ctrl+ J, чтобы продублировать этот слой. Продублированный слой назовите «Книга 10».
Активируйте инструмент Трансформация (Transform tool), нажав клавиши Ctrl+ T и масштабируйте, как показано на скриншоте ниже.

Далее, уменьшите Заливку (Fill) этого слоя до 70%.
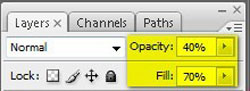
Когда вы закончили, выделите все слои и нажмите клавиши Ctrl + G, чтобы сгруппировать все слои с книгами. Назовите новую группу «Книги».
ШАГ 4. Создайте Колдунью
Сейчас, давайте создадим колдунью, которая, видимо, изучает эту сторону неба. Для начала, откройте изображение «Колдуньи 4».
Активируйте инструмент Прямолинейное Лассо ![]() (Polygonal Lasso tool (L) и создайте выделение вокруг колдуньи. См. скриншот ниже.
(Polygonal Lasso tool (L) и создайте выделение вокруг колдуньи. См. скриншот ниже.

После выделения объекта, активируйте инструмент Перемещение ![]() (Move
tool (V) и переместите колдунью на наш документ, расположите её поверх
группы «Книги». Переименуйте слой с колдуньей в «Колдунья».
(Move
tool (V) и переместите колдунью на наш документ, расположите её поверх
группы «Книги». Переименуйте слой с колдуньей в «Колдунья».
Поместите и расположите колдунью в этой области.
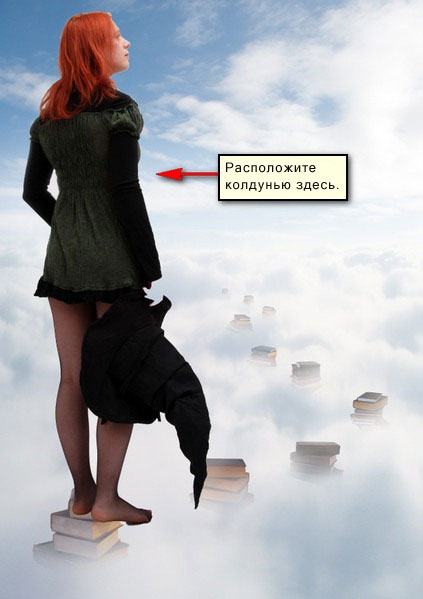
Далее, активируйте инструмент Трансформация (Transform tool), нажав клавиши Ctrl + T и масштабируйте изображение, как показано на скриншоте ниже.

Далее, нам необходимо будет откорректировать Яркость / Контрастность (Brightness/Contrast) изображения, чтобы совместить с остальными изображениями на нашем документе. Для начала, убедитесь, что слой с колдуньей активен, а затем идём Изображение – Коррекция – Яркость / Контрастность (Image > Adjustments > Brightness/Contrast) и применяем следующие настройки, как только появится окно меню:
Яркость (Brightness): 40
Контрастность (Contrast): -18
Использовать прежние (Legacy): Галочку поставить (Сheck)
Результат должен быть, как на скриншоте ниже.

Создайте группу для этого слоя Ctrl+ G и назовите эту группу «Колдунья».
ШАГ 5. Создайте Кашалота
В этом шаге, мы добавим кашалота, который плывёт в небе. Для начала,
откройте изображение «Кашалот 2». Как только открылось изображение,
выберите инструмент Перемещение ![]() (Move tool (V) и переместите всё изображение кашалота на наш документ, расположите его поверх группы «Колдунья».
(Move tool (V) и переместите всё изображение кашалота на наш документ, расположите его поверх группы «Колдунья».
Назовите этот слой «Кашалот». Далее, чтобы избавиться от белой части
изображения, нам понадобится немного магии. Да, нам потребуется
инструмент Волшебная палочка ![]() (Magic Wand tool (W). Просто щёлкните по белой части изображения инструментом Волшебная палочка, а затем нажмите клавишу Delete. См. скриншот ниже.
(Magic Wand tool (W). Просто щёлкните по белой части изображения инструментом Волшебная палочка, а затем нажмите клавишу Delete. См. скриншот ниже.
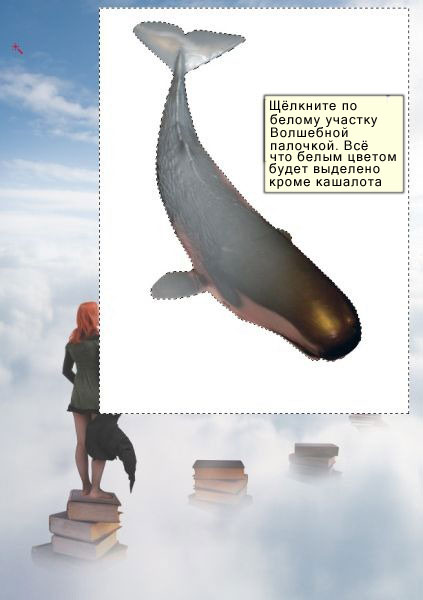
После удаления выделенного участка, результат будет таким:

Далее, нам понадобиться масштабировать кашалота. Масштабируйте кашалота до размера, как на скриншоте ниже.
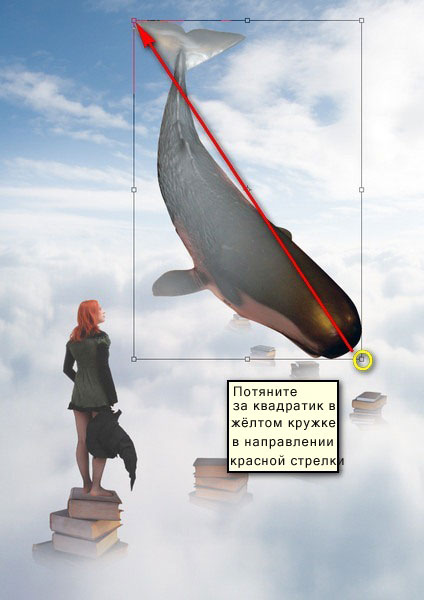
Результат:

Далее, давайте повернём кашалота, как показано на скриншоте ниже.
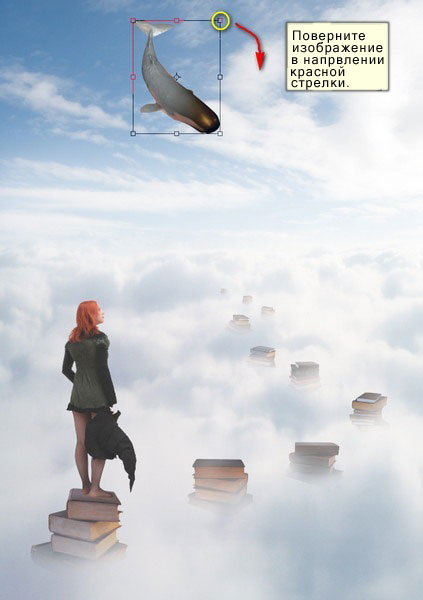
Результат:

Сейчас, переместите кашалота в область, которая указана на скриншоте ниже.

Активируйте инструмент Ластик ![]() (Eraser tool (E) и примените следующие настройки:
(Eraser tool (E) и примените следующие настройки:
Размер кисти (Brush size): 300px
Жёсткость (Hardness): 0%
Непрозрачность (Opacity): 100%
Нажим (Flow): 100%
Нам необходимо стереть голову и туловище кашалота. Давайте приступим к работе с ластиком!
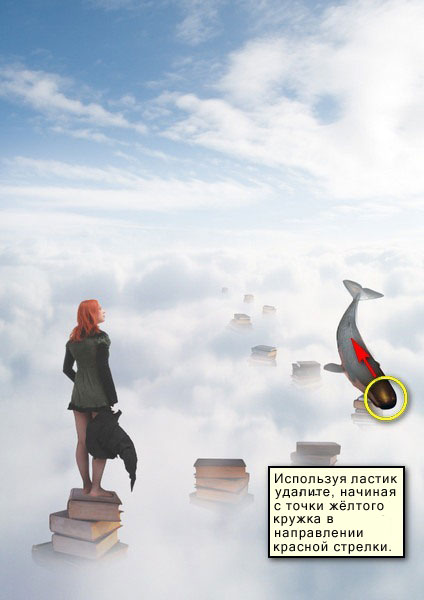
Результат должен быть, как на скриншоте ниже.

Создайте группу для этого слоя и назовите эту группу «Кашалот».
ШАГ 6. Создайте Ветряную Мельницу
В этом шаге, мы добавим ветряную мельницу. Давайте откроем стоковое изображение «Ветряная Мельница 4».
Как только открылось изображение, активируйте инструмент Перемещение ![]() (Move
tool (V) и переместите всё изображение на наш документ, поместите этот
слой поверх группы «Кашалот». Это PNG файл, задний фон – прозрачный,
т.е. его нет – есть просто изображение мельницы. Поэтому, после
перемещения на наш документ, вы увидите тлько мельницу. Назовите этот
слой «Ветряная Мельница».
(Move
tool (V) и переместите всё изображение на наш документ, поместите этот
слой поверх группы «Кашалот». Это PNG файл, задний фон – прозрачный,
т.е. его нет – есть просто изображение мельницы. Поэтому, после
перемещения на наш документ, вы увидите тлько мельницу. Назовите этот
слой «Ветряная Мельница».
Активируйте инструмент Трансформация (Transform tool), нажав клавиши Ctrl + T, и масштабируйте мельницу, как показано на скриншоте ниже.

Далее, активируйте ещё раз инструмент трансформация и далее щёлкните по документу, чтобы появилось контекстное меню. как только появится меню, выберите опцию Отразить по горизонтали (Flip Horizontal).
Результат:
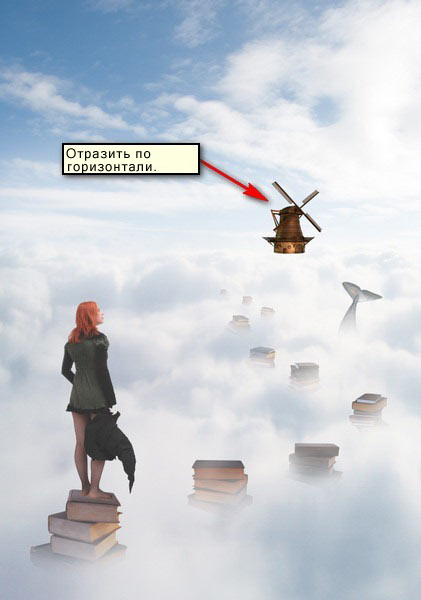
Далее, переместите «Мельницу» в эту область, как показано на скриншоте ниже.
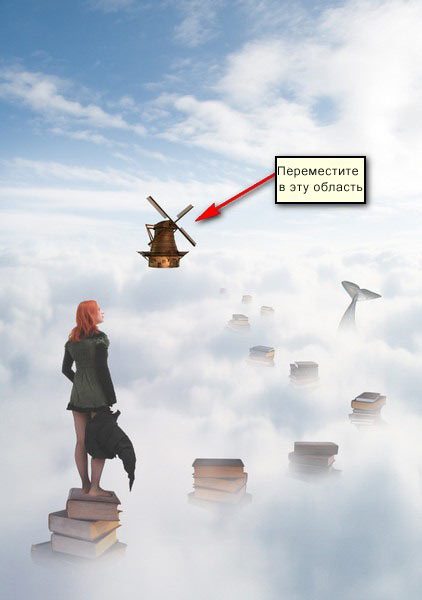
Далее, активируйте инструмент Ластик ![]() (Eraser
tool (E), потому что нам необходимо совместить изображение мельницы с
остальными изображениями на нашем документе. Примените следующие
значения:
(Eraser
tool (E), потому что нам необходимо совместить изображение мельницы с
остальными изображениями на нашем документе. Примените следующие
значения:
Размер кисти (Brush size): 300px
Жёсткость (Hardness): 0%
Непрозрачность (Opacity): 100%
Нажим (Flow): 100%

Далее, уменьшите Непрозрачность (Opacity) и Заливку (Fill) слоя «мельница» до следующих значений:
Непрозрачность (Opacity): 50%
Заливка (Fill): 50%
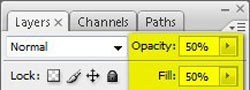
Создайте группу для этого слоя и назовите эту группу «Мельница».
ШАГ 7. Добавьте Текстур
Сейчас, мы добавим несколько текстур на наш документ. Давайте откроем
изображение «Текстура 119». Как только открылась текстура, активируйте
инструмент перемещение и переместите текстуру на наш документ. Назовите
слой «Текстура 1». См. скриншот ниже.
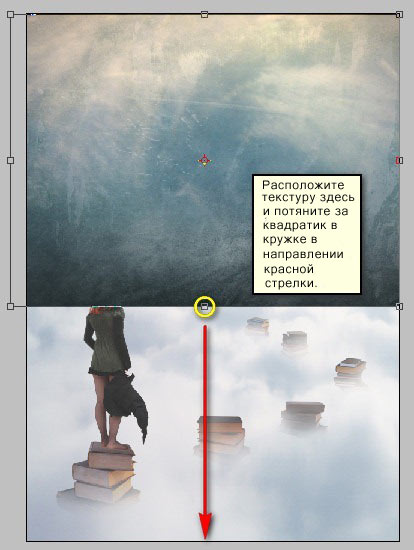
Результат:

Далее, давайте поменяем режим наложения и Непрозрачность (Opacity) слоя «Текстура 1»:
Режим наложения (Blending Mode): Осветление (Screen)
Непрозрачность (Opacity): 100%
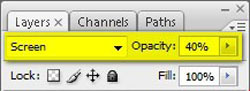
Результат:

Далее, давайте добавим «Текстура Бумаги 1». Переместите текстуру на наш документ с помощью инструмент Перемещения ![]() (Move tool (V) и переименуйте этот слой в «Текстура 2».
(Move tool (V) и переименуйте этот слой в «Текстура 2».
Поместите этот слой поверх слоя «Текстура 1» и расположите этот слой, как показано на скриншоте ниже.

Активируйте инструмент Трансформация (Transform tool), нажав клавиши Ctrl + T и масштабируйте «Текстуру 2», как показано на скриншоте ниже.
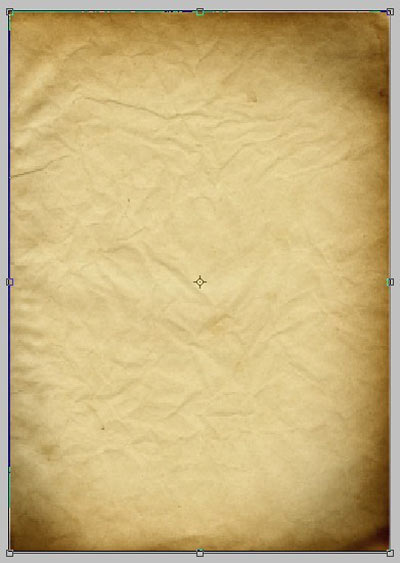
Далее, примените следующие настройки:
Режим наложения (Blending Mode): Мягкий свет (Soft Light)
Непрозрачность (Opacity): 40%
Результат:
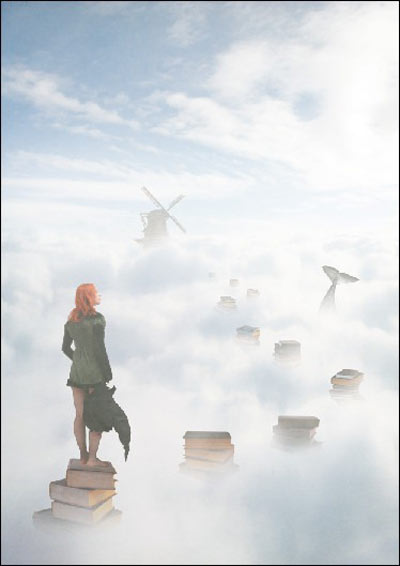
Создайте группу для этого слоя и назовите эту группу «Текстура».
ШАГ 8. Добавьте Пузырьки
Сейчас, давайте сделаем наше изображение ещё волшебнее с помощью добавления пузырьков!
Для начала, создайте новый слой Ctrl + Shift + N поверх группы «Текстура» и назовите новый слой «Пузырьки 1».
Выберите инструмент Кисть ![]() (Brush
tool (B), откройте набор кистей: «Кисти Пузырьки». Чтобы загрузить их,
просто, щёлкните правой кнопкой мыши по документу без разницы при этом,
какой слой активен, затем щёлкните по значку, как показано на скриншоте
ниже.
(Brush
tool (B), откройте набор кистей: «Кисти Пузырьки». Чтобы загрузить их,
просто, щёлкните правой кнопкой мыши по документу без разницы при этом,
какой слой активен, затем щёлкните по значку, как показано на скриншоте
ниже.

Как только появится контекстное меню, выберите опцию Загрузить кисти (Load Brushes).
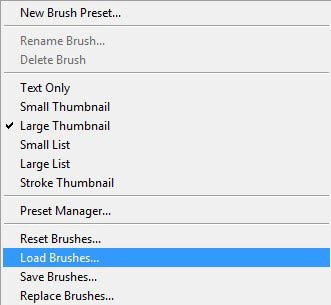
Появится запрос на директорию: Adobe Photoshop > Presets > Кисти (Adobe Photoshop > Presets > Brushes), т.е. убедиться, что вы поместили кисти в эту директорию. Далее, укажите кисти и нажмите OK.
Щёлкните ещё раз по документу, при этом кисть активна, вы увидите, что кисти пузырьки загрузились.
Сейчас, когда набор кистей активен, выберите следующую кисть:
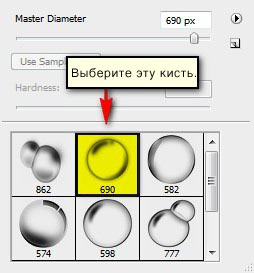
Примените следующие настройки кисти:
Размер кисти (Brush size): 175px
Жёсткость (Hardness): По Умолчанию (Default)
Непрозрачность (Opacity): 100%
Нажим (Flow): 100%
#: ffffff
Нарисуйте пузырьки, как показано на скриншоте ниже.

Далее, давайте создадим ещё один набор пузырьков. Создайте новый слой Ctrl + Shift + N, назовите его «Пузырьки 2».
Активируйте кисть и выберите следующую кисть из набора кистей Пузырьки.
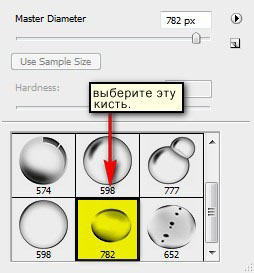
Примените следующие настройки кисти:
Размер кисти (Brush size): 125px
Жёсткость (Hardness): По умолчанию (Default)
Непрозрачность (Opacity): 100%
Нажим (Flow): 100%
#: ffffff
Сейчас, давайте рисовать! Нарисуйте пузырьки, как показано на скриншоте ниже.

Далее, давайте создадим более мелкие пузырьки. Создайте новый слой Ctrl+ Shift + N, назовите его «Пузырьки 3».
Примените следующую кисть:
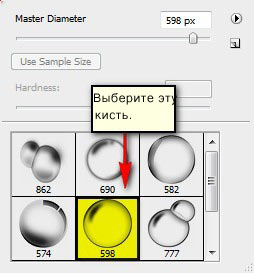
Размер кисти (Brush size): 50px
Жёсткость (Hardness): По умолчанию (Default)
Непрозрачность (Opacity): 100%
Нажим (Flow): 100%
#: ffffff
Нарисуйте пузырьки, как показано на скриншоте ниже.

Итак, на данном этапе, изображение должно выглядеть, как на скриншоте ниже.

ШАГ 9. Добавьте Волшебную Пыль
В этом шаге, мы добавим немного сказочной пыли в небо. Для начала,
создайте новый слой Ctrl + Shift + N, назовите новый слой «Волшебство
1».
Активируйте инструмент Кисть ![]() (Brush tool (B), загрузите набор кистей: «Звёздное небо. Как только вы загрузили эти кисти, выберите следующую кисть:
(Brush tool (B), загрузите набор кистей: «Звёздное небо. Как только вы загрузили эти кисти, выберите следующую кисть:
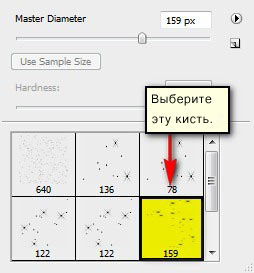
Примените следующие настройки:
Размер кисти (Brush size): 1100px
Жёсткость (Hardness): По умолчанию (Default)
Непрозрачность (Opacity): 100%
Нажим (Flow): 100%
#: ffffff
Нарисуйте кистью волшебную пыль, как показано на скриншоте ниже.
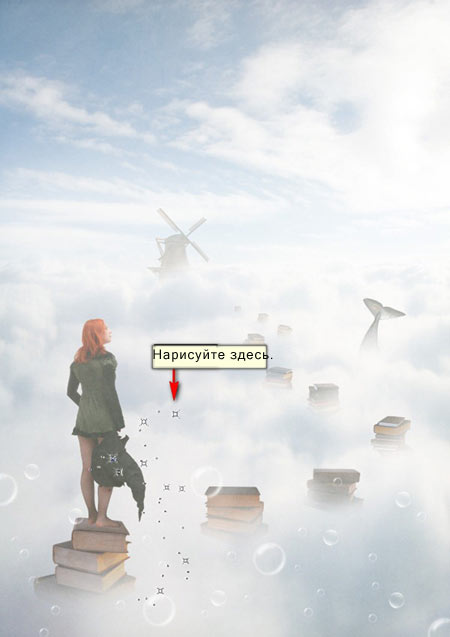
Результат:

Далее, создайте ещё один слой Ctrl+ Shift + N, назовите новый слой «Волшебство 2». Активируйте кисть и выберите следующую кисть из набора кистей «Звёздное поле».

Примените следующие настройки:
Размер кисти (Brush size): 2500px
Жёсткость (Hardness): По умолчанию (Default)
Непрозрачность (Opacity): 100%
Нажим (Flow): 100%
#: ffffff
Нарисуйте кистью волшебную пыль, как показано на скриншоте ниже.
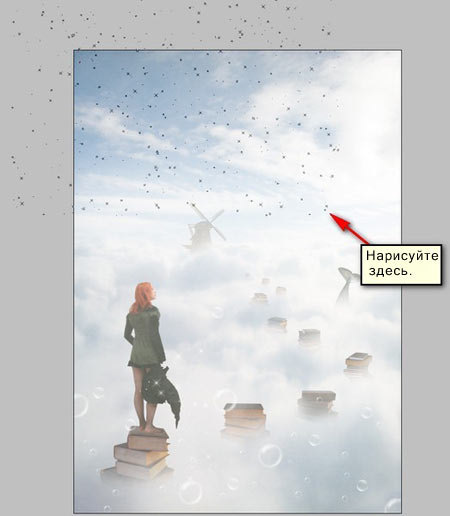
Результат:

Выделите все слои и сгруппируйте их. Назовите их: «Волшебство».
ШАГ 10. Ретушь Изображения
Сейчас, давайте усилим цветовые оттенки нашего изображения, чтобы оно
больше выглядело на волшебное! Для начала, создадим новый корректирующий
слой Цвет (Solid Color). Для этого, просто нажмите кнопку в нижней панели инструментов:
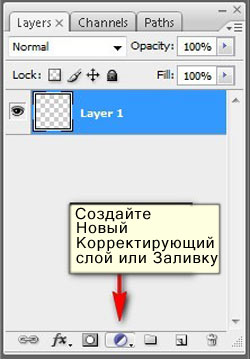
Когда откроется текстовое меню, выберите следующее:
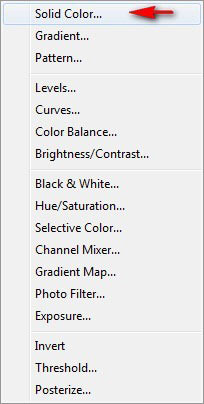
Как только вы нажали опцию Цвет (Solid Color), откроется меню Палитры цветов (Color Picker). В Палитре цветов, введите следующий цветовой оттенок:
#: 56351a

Далее, поменяйте режим наложения и Непрозрачность (Opacity) корректирующего слоя Цвет (Solid Color):
Режим наложения (Blending Mode): Мягкий свет (Soft Light)
Непрозрачность (Opacity): 30%
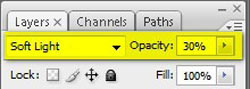
Далее, создайте новый корректирующий слой Микширование Каналов (Channel Mixer), нажав кнопку создания корректирующих слоёв в нижней панели инструментов.
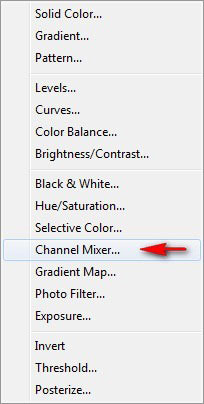
Когда откроется меню Микширования Каналов (Channel Mixer), примените следующие значения:
Целевой канал (Output Channel): Серый (Gray)
Исходные Каналы (Source Channels):
Красный (Red) -70%
Зелёный (Green): +200%
Синий (Blue): -30%
Константа (Constant): 0%
Монохромный (Monochrome): Галочку поставить (Check)
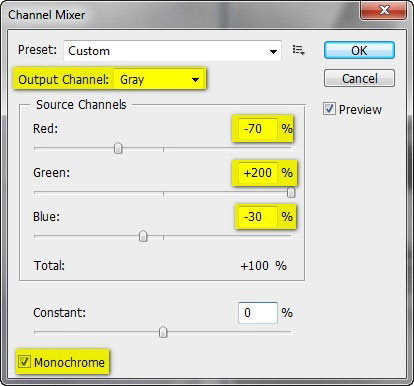
Далее, поменяйте режим наложения и непрозрачность для корректирующего слоя Микширование каналов (Channel Mixer):
Режим наложения (Blending Mode): Свечение (Luminosity)
Непрозрачность (Opacity) : 40%
Сейчас, давайте создадим новый корректирующий слой Цветовой Баланс (Color Balance).
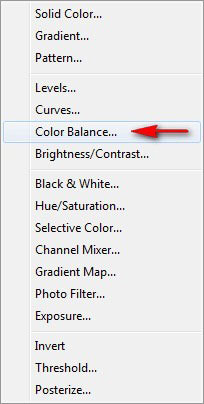
Когда откроется меню, введите следующие значения:
Уровни (Color Levels): -13, -28, +16
Тоновый баланс (Tone Balance): Средние тона (Midtones)
Сохранить Свечение (Preserve Luminosity): Галочку поставить (Check)
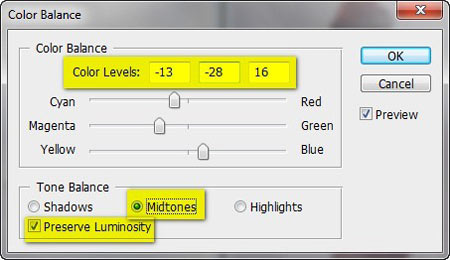
В заключении, давайте создадим новый корректирующий слой Карта Градиента (Gradient Map).
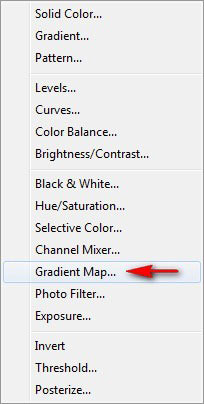
Когда откроется меню, выберите следующий градиент:
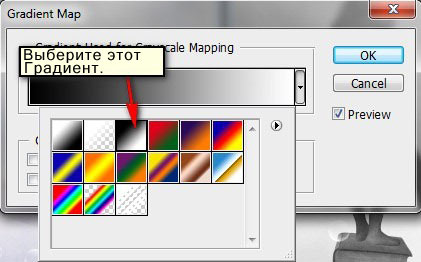
Сейчас, всё изображение стало чёрно-белым, но этого нам не нужно, поэтому нам необходимо поменять режим наложения и уменьшить Непрозрачность (Opacity) слоя:
Режим наложения (Blending Mode): Свечение (Luminosity)
Непрозрачность (Opacity): 50%
Сейчас, изображение должно выглядеть, как на скриншоте ниже:

Итоговый результат
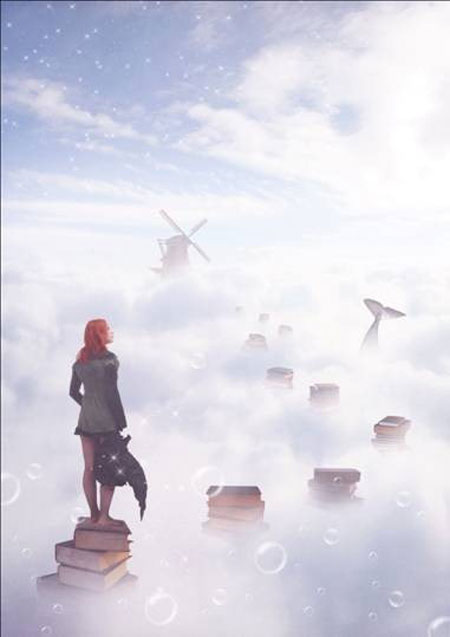
Автор: Michael Vincent Manalo
Переводчик: Садыгалиев Марат
Ссылка на источник
Ссылка на PSD файл урока