Создай летнюю фотоманипуляцию в Фотошоп
Добро пожаловать на новый урок по фотоманипуляции. Я постараюсь сделать презентацию урока лёгкой, чтобы при выполнении он был лёгким для начинающих. Я покажу вам, как объединить несколько стоковых изображений и создать красивую, тёплую летнюю сцену. Если вы ранее выполняли уроки из серии Секреты Манипуляции, то для вас будет намного проще выполнить этот урок. Наслаждайтесь уроком.
Итоговый результат

Исходные материалы:
Небо
Девушка
Собачка
Дерево
Поле
Примечание переводчика: ссылка на изображение дерева не доступна в настоящий момент, вы можете сами поискать изображение деревьев на стоковых ресурсах или воспользоваться этими ссылками Дерево 1, Дерево 2, которые я для вас нашёл в Интернете.
ШАГ 1. Откройте стоковое изображение поля и уменьшите ширину изображения до 1000px (возможно ограничение пропорций при масштабировании).

ШАГ 2. Откройте стоковое изображение неба и примените инструмент Прямоугольная область ![]() (Rectangular
Marquee Tool (M), чтобы выделить только небо, вырежьте и вклейте на
новый слой поверх слоя с полем. Для слоя с небом, создайте слой- маску,
далее примените мягкую кисть для плавного перехода нижнего края с полем.
(Rectangular
Marquee Tool (M), чтобы выделить только небо, вырежьте и вклейте на
новый слой поверх слоя с полем. Для слоя с небом, создайте слой- маску,
далее примените мягкую кисть для плавного перехода нижнего края с полем.
Примечание переводчика: для создания плавного перехода, обработайте мягкой чёрной кистью на слой- маске слоя с небом.
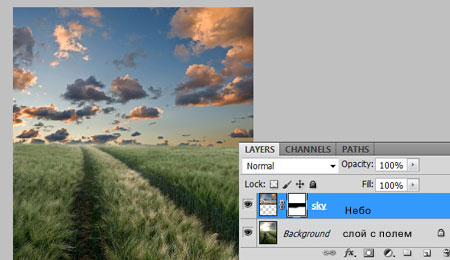
ШАГ 3. Теперь, когда вы создали основную структуру заднего фона, пришло время провести небольшую коррекцию, для того, чтобы создать чувство теплого лета. Сначала мы проведём коррекцию поля, а затем проведём коррекцию неба.
Самый лучший способ достижения той атмосферы, которую мы хотим создать, это использование корректирующего слоя Карта Градиента (Gradient Map). Для этого, создайте новый корректирующий слой Карата Градиента (Gradient Map) между слоем с полем и слоем с небом. Поменяйте режим наложения на Перекрытие (Overlay). Используйте цветовые оттенки, которые указаны на скриншоте ниже.
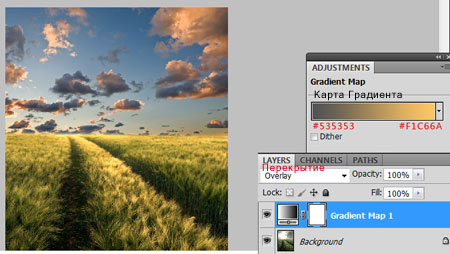
Я хотел создать больше солнечного света на отдалённой части поля. На это раз я создал новый корректирующий слой Градиентная Заливка (Gradient Fill), используя жёлтый оттенок и режим наложения Яркий Свет (Vivid Light) и уменьшив Непрозрачность (Opacity) слоя до 38 %.
Примечание переводчика: в палитре слоёв в нижней панели инструментов нажмите окошко Создать новый корректирующий слой (Create a new adjustment layer) и выберите опцию Градиент (Gradient).
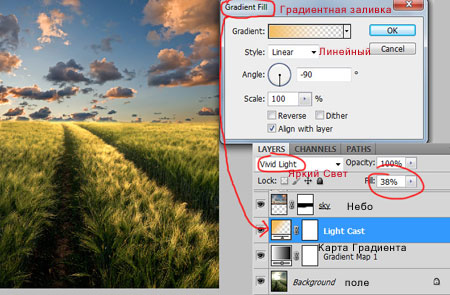
ШАГ 4. Теперь давайте перейдем к небу. Хотя небо выглядит зрелищно, я просто хотел придать немного теплоты. Я снова использовал Карту Градиента (Gradient Map), но на этот раз, я использовал другие цветовые оттенки, также я использовал корректирующий слой в качестве Обтравочной маски (Clipping Mask), для того, чтобы корректирующий слой воздействовал только на слой с небом.
Примечание переводчика: не забудьте поменять режим наложения для корректирующего слоя на Перекрытие (Overlay) и уменьшить Заливку (Fill) до 42 %.
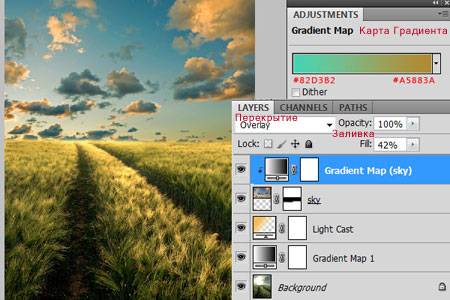
ШАГ 5. Откройте изображение девушки, с помощью инструмента Перо ![]() (Pen
Tool (P) вырежьте девушку из оригинального изображения. Вклейте
изображение девушки на наш документ и поместите поверх всех слоёв. Сразу
же, создайте слой- маску к слою с девушкой, слой- маску мы будем
использовать в следующем шаге.
(Pen
Tool (P) вырежьте девушку из оригинального изображения. Вклейте
изображение девушки на наш документ и поместите поверх всех слоёв. Сразу
же, создайте слой- маску к слою с девушкой, слой- маску мы будем
использовать в следующем шаге.

ШАГ 6. Далее, вы должны совместить девушку с травой, которая находится вокруг неё и создать ощущение, как будто она действительно стоит в середине поля. Для этой цели, самое лучшее- это использовать кисть Трава. Я использовал ту кисть, которую указал в разделе исходные материалы в самом начале урока. Просто прокрасьте кистью Трава по ногам девушки на слой- маске. (Убедитесь, что опция Динамика Цвета (Color Dynamics) в настройках кисти (F5) отключена).

ШАГ 7. Точно также, как мы проделывали коррекцию с небом и полем, сейчас мы должны провести небольшую коррекцию девушки таким образом, чтобы она подходила к нашей сцене. Откорректируйте контраст с помощью корректирующего слоя Уровни (Levels), а затем откорректируйте цвет с помощью корректирующего слоя Фото Фильтр (Photo Filter), оба корректирующих слоя используйте, в качестве обравочных масок, таким образом, коррекция будет применима только к девушке.
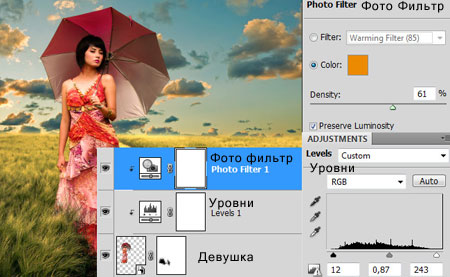
ШАГ 8. Перед добавлением каких-либо других форм жизни к нашему изображению, давайте немного поработаем со светом. Если вы ранее выполняли уроки из серии Секреты Манипуляции, когда я говорил о свете, я упоминал, что у вас должен быть основной или главный источник света и что все элементы должны быть размещены в соответствии с основным источником света. Вы также должны создать все тени в соответствии с этим светом.
На нашем изображении нет естественного солнца, но давайте предположим, что оно находится в левой части изображения. Я создал световой блик для имитации источника света. Я использовал большую мягкую кисть и светло-жёлтый оттенок (#FAD396). Режим наложения, который использовался- Перекрытие (Overlay). Затем, я продублировал слой и поменял режим наложения на Осветление (Screen) для увеличения света. Вы должны это сделать за девушкой. См. скриншот ниже.
Примечание переводчика: когда автор пишет, что вы должны это сделать за девушкой, имеется в виду, что источник света должен быть позади девушки.

ШАГ 9. Теперь у нас есть солнце в изображении, которое бросает свет на девушку и другие объекты на изображении. Создайте световую кромку вдоль тела девушки, используя Внутреннюю тень (Inner Shadow) и режим наложения Осветление основы (Color Dodge). Я объяснил эту технику в Серии Секретов по Манипуляции Часть 3 В) Поверхностный свет. Вы должны добавить свет на самые важные элементы нашей сцены, которые мы будем добавлять в Шаге 13.
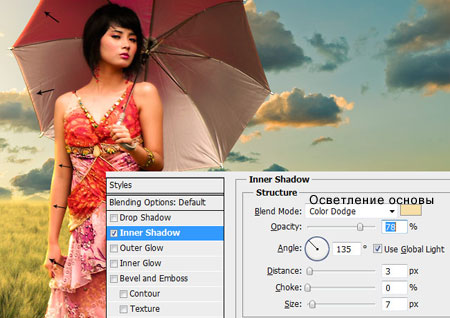
ШАГ 10. Нарисуйте слабую тень девушки с помощью кисти или если у вас не очень хорошо получается с рисованием, продублируйте слой с девушкой и залейте дубликат сплошным чёрным цветом, далее примените небольшое Размытие по Гауссу (Gaussian Blur) и уменьшите непрозрачность слоя. Создание тени придаст изображению больше глубины.
Примечание переводчика: при создании тени с помощью заливки чёрным цветом, не забудьте применить к тени деформацию, чтобы наклонить тень под углом.

ШАГ 11. Чтобы изображение смотрелось ещё теплее, вы можете добавить несколько солнечных лучей. Просто выберите жёсткую кисть диаметром примерно 30px и нарисуйте несколько линий оттуда, где вы имитировали искусственное солнце и примените фильтр Размытие в Движении (Motion Blur). Я использовал светло-жёлтый оттенок и режим наложения, который лучше всего подходит – Перекрытие (Overlay).

ШАГ 12. Откройте изображение дерева и расположите его в правой части изображения, как показано на скриншоте ниже. Вы можете применить тот же световой трюк, который я показывал в Шаге 9 для освещения листьев дерева.

ШАГ 13. Добавьте к изображению собачку, птиц и
бабочек. Когда вы добавите собачку, отразите по горизонтали для того,
чтобы свет на собачке был обращён к солнечному свету, который мы создали
в шаге 8. Для того, чтобы совместить лапы собачки с травой, используйте
ту же технику, которую вы применяли к девушке в Шаге 6.
Что касается птиц и бабочек, скачайте побольше изображений, чтобы было из чего выбирать.

ШАГ 14. В качестве последнего шага, выделите самый верхний слой в палитре слоёв и нажмите клавиши CTRL+ALT+SHIFT+E, чтобы создать объединённый штамп всех слоёв, поменяйте режим наложения на Осветление (Screen) и уменьшите Непрозрачность (Opacity) слоя до 20% и всё готово.

Я надеюсь, что вам понравился этот урок. Как всегда, не стесняйтесь оставлять свои комментарии и делиться, это очень помогает. Вы можете отправлять свои работы на мою страницу в группе на сайте Flickr или выставлять на Facebook.
Итоговый результат

Автор: Andrei Oprinca
Переводчик: Садыгалиев Марат
Источник