Создай иллюстрацию с воином в Фотошоп
В этом уроке я покажу вам, как создать абстрактную иллюстрацию с фантастическим воином и огненными эффектами.
Для урока нам понадобятся дополнительные материалы:
Model от *jagged-eye (http://jagged-eye.deviantart.com/)
Stone
Fire
Debris Brush
Шаг 1. Создаем новый документ размером 790х1050 пикселей с черным фоном, добавляем новый слой и заливаем его радиальным градиентом, как показано ниже:
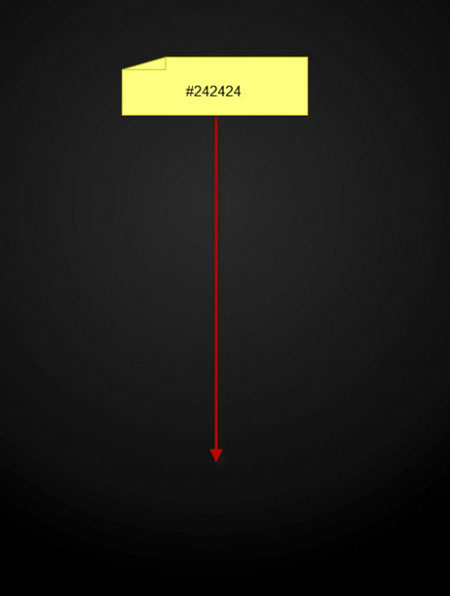
Загружаем текстуру с камнем в Photoshop, используем Quick Selection Tool ![]() (Быстрое выделение) (Q), чтобы выделить часть текстуры, как показано ниже - мы будем использовать ее для создания пола:
(Быстрое выделение) (Q), чтобы выделить часть текстуры, как показано ниже - мы будем использовать ее для создания пола:

Копируем (CTRL+C) и вставляем (CTRL+V) выделенную область на рабочий документ, затем трансформируем текстуру в перспективе (CTRL+T), чтобы придать глубины изображению:

Мягким ластиком ![]() (Е) стираем края, чтобы текстура плавно переходила в фон:
(Е) стираем края, чтобы текстура плавно переходила в фон:

Добавляем три корректирующих слоя Layer - New Adjustment Layer (Слой - Новый корректирующий слой) и преобразовываем их в обтравочную маску (CTRL+ALT+G):
Black and White (Черно-белый)
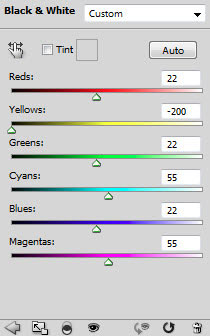
Levels (Уровни)
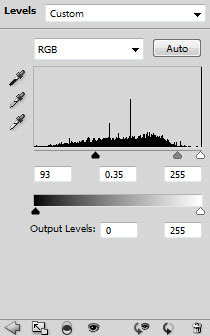
Curves (Кривые)

И получаем вот такой эффект:

Шаг 2. Загружаем в Photoshop фото с моделью, вырезаем ее и вставляем на рабочий документ, регулируем размер и располагаем в центре полотна:

Используем Smudge Tool ![]() (Палец) размером 6 пикселей, чтобы разгладить шероховатые области вокруг ног:
(Палец) размером 6 пикселей, чтобы разгладить шероховатые области вокруг ног:

Добавляем три корректирующих слоя Layer - New Adjustment Layer (Слой - Новый корректирующий слой) и преобразовываем их в обтравочную маску (CTRL+ALT+G):
Black and White (Черно-белый)
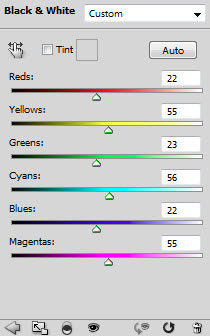
Редактируем маску корректирующего слоя Black and White (Черно-белый):
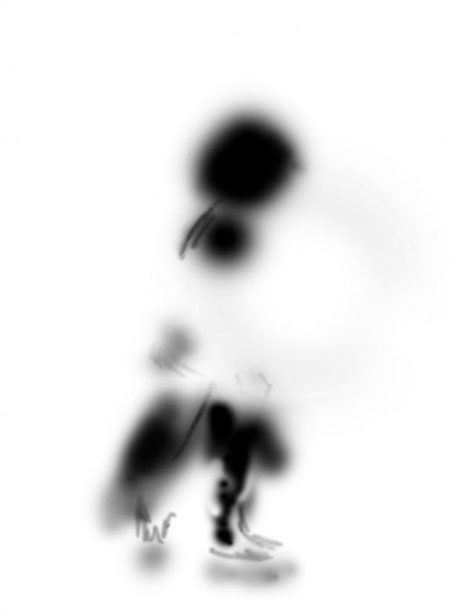
Levels (Уровни)
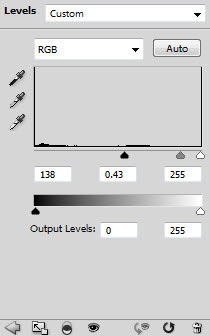
Редактируем маску корректирующего слоя Levels (Уровни):

Curves (Кривые)
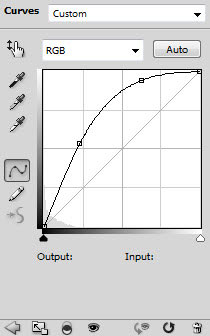
Редактируем маску корректирующего слоя Curves (Кривые):

В результате мы создали эффект ожогов на ногах модели, которые будут гармонично дополнять огненные эффекты:

Создаем новый слой и используем мягкую черную кисть ![]() (В), чтобы нарисовать тень под ногами: (flow (нажим) и opacity (непрозрачность) 20%)
(В), чтобы нарисовать тень под ногами: (flow (нажим) и opacity (непрозрачность) 20%)

Получаем вот такой результат:

Шаг 3. В этом шаге мы будем добавлять дым и огненные эффекты. Для дыма мы применим фильтр Filter - Render - Cloud (Фильтр - Рендеринг - Облака) и деформируем (CTRL+T) его, чтобы создать интересный эффект:
Если на данном этапе у вас возникли проблемы, предлагаю ознакомиться с этим уроком

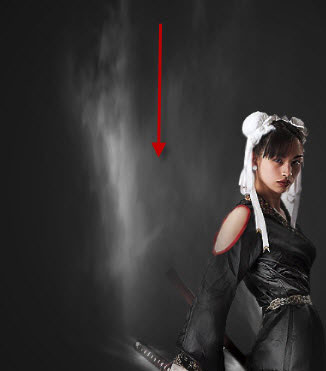
Корректируем непрозрачность слоев с дымом, чтобы придать глубины изображению:

Теперь мы можем добавить огненных эффектов на модели. Загружаем в Photoshop изображение с огнем и используем Quick Selection Tool ![]() (Быстрое выделение) (Q), чтобы выделить часть огня:
(Быстрое выделение) (Q), чтобы выделить часть огня:

Копируем (CTRL+C) и вставляем (CTRL+V) выделенную область на рабочий документ, регулируем размер и располагаем возле ног, как показано ниже:

Загружаем фильтр Filter - Liquify (Фильтр - Пластика) и инструментом Forward Warp Tool (Прямое искривление) немного деформируем пламя:

Затем возвращаемся на слой с моделью, зажимаем клавишу CTRL и кликаем по миниатюре слоя, чтобы загрузить его выделение, затем инвертируем его (SHIFT+CTRL+I):
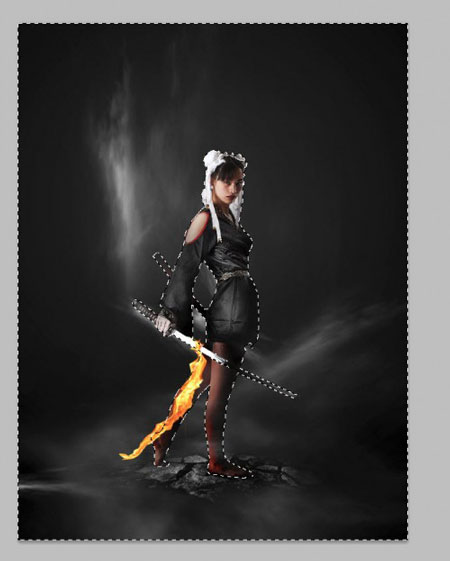
На слое с огнем применяем Edit - Clear (Редактирование - Очистить), в результате у нас осталась только та часть пламя, которая перекрывает ногу:

Меняем режим смешивания текстурного слоя на Overlay (Перекрытие) и получаем вот такой эффект:

Применяем ту же технику (кроме смены режима смешивания) и добавляем больше языков пламени вокруг модели:

Шаг 4. Теперь мы добавим летающих камней. Возвращаемся к изображению с первой текстурой и с помощью Quick Selection Tool ![]() (Быстрое выделение) (Q) выделяем несколько камней, как показано ниже:
(Быстрое выделение) (Q) выделяем несколько камней, как показано ниже:

Копируем (CTRL+C) и вставляем (CTRL+V) выделенную область на рабочий документ, поворачиваем камни и мягким ластиком ![]() (Е) стираем края:
(Е) стираем края:

Добавляем два корректирующих слоя Layer - New Adjustment Layer (Слой - Новый корректирующий слой) и преобразовываем их в обтравочную маску (CTRL+ALT+G):
Black and White (Черно-белый)

Levels (Уровни)
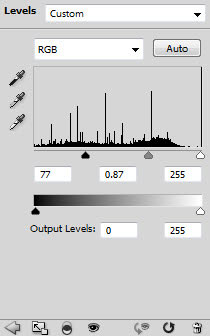
И получаем вот такой результат:

Создаем группу и перемещаем туда слои с камнями, дублируем ее несколько раз и размещаем по изображению:
Совет: отрегулируйте контрастность с помощью корректирующего слоя Brightness/Contrast (Яркость/Контраст) и непрозрачность каждой группы. Также примените фильтр Filter - Blur - Motion Blur (Фильтр - Размытие - Размытие в движении), чтобы создать эффект движения.

Шаг 5. Мы почти закончили! Для дополнительного эффекта я решил добавить вокруг модели обломки камней с помощью кистей Debris:

Дублируем (CTRL+J) слой с осколками и применяем к копии Filter - Blur - Radial Blur (Фильтр - Размытие - Радиальное размытие):
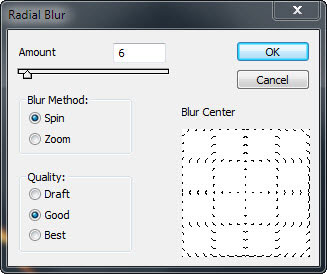
Получаем вот такой размытый эффект:

Вы также можете добавить тонировку и увеличить контрастность изображения с помощью корректирующих слоев.
Автор: PSD Vault
Переводчик: Максим Енин
Ссылка на источник: psdvault.com/photo-effect/design-an-abstract-style-sword-warrior-with-fiery-effect-in-photoshop/
