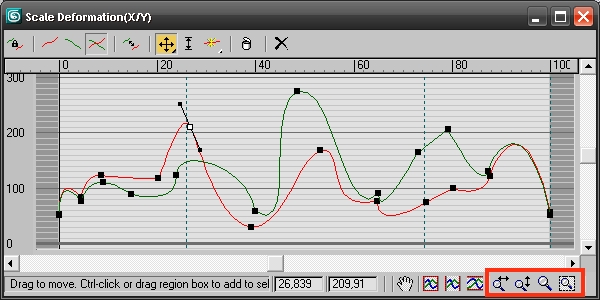У операции Loft существует возможность дополнительной деформации уже созданного объекта.
Установите в новом файле единицы измерения миллиметры.
Эта команда находится в Главном меню Customize-Units Setup.
Подробная информация находится в уроке Установка единиц измерения 3ds Max.
Создайте линию. 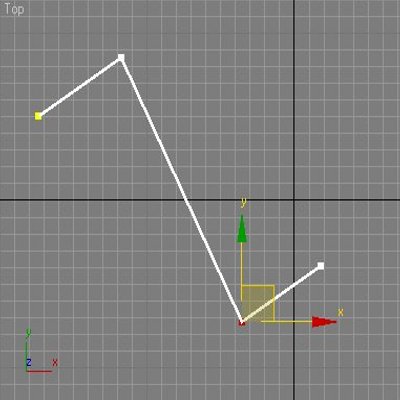
Измените тип точек на Smooth, всем, кроме крайних. 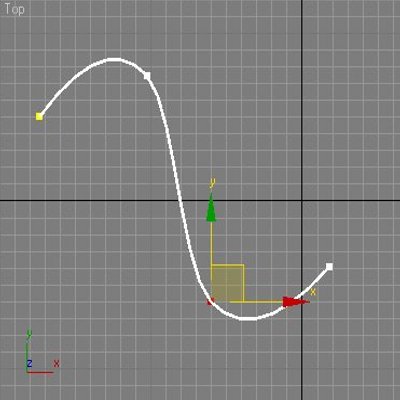
Создайте сечение из Circle. 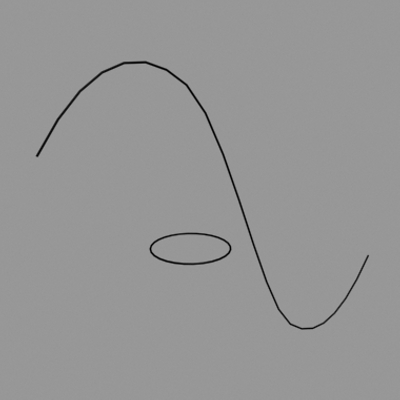
Выделите путь Line.
В меню Create в разделе Compound выберите команду Loft. 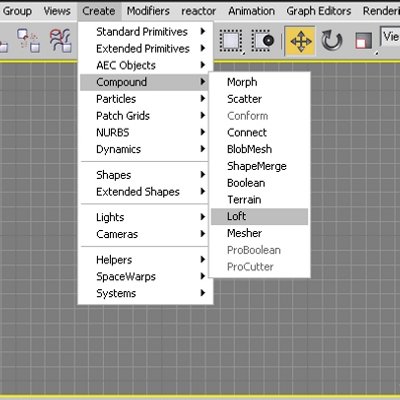
Нажмите кнопку Get Shape и в любом окне щелкните по Circle.
Вы увидите, как изменится курсор. 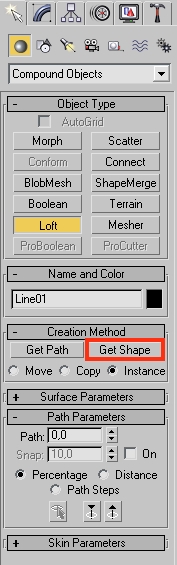
Вдоль пути построится тело Loft. 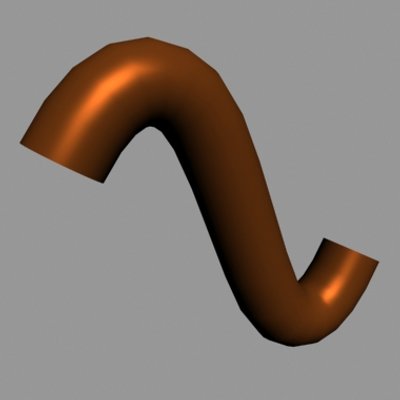
После построения тела Loft перейдите на вкладку Modify и нажмите на кнопке Scale в свитке Deformations. 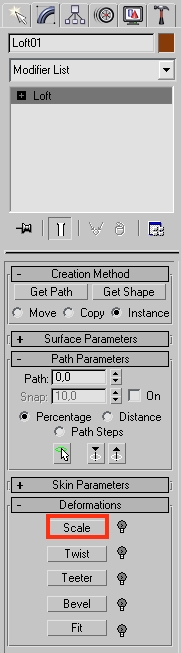
Откроется диалоговое окно Scale Deformation.
Элементы диалогового окна:
1.Цветная линия - это масштаб всего пути.
2.Reset Curve - сброс всех настроек. Масштаб возвращается в исходное положение.
3.Insert Corner Point - создание новой точки
4.Move Control Point - перемещение выбранной точки (точек).
Остальные инструменты рассмотрим по мере работы над объектом. 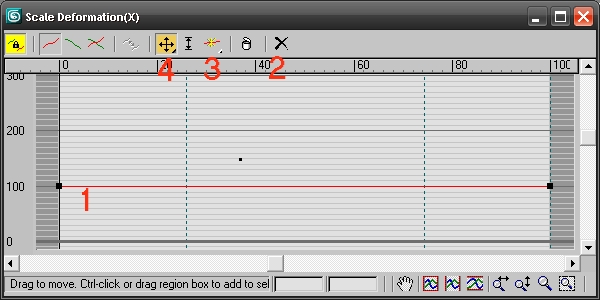
Нажмите на кнопке Insert Corner Point и поставьте на линии 10 точек в разных местах. 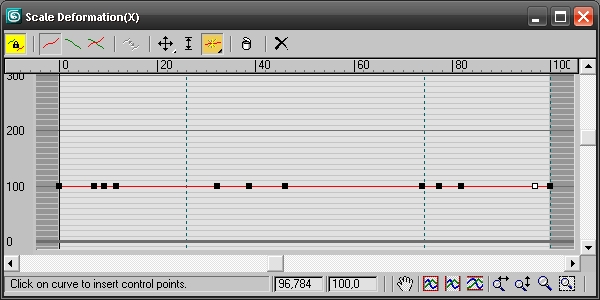
Выберите инструмент перемещения Move Control Point и передвиньте точки в разных направлениях. 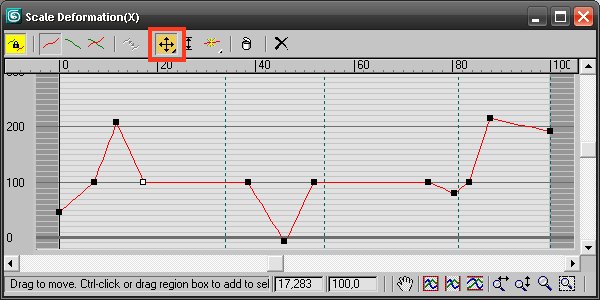
Результат при визуализации. 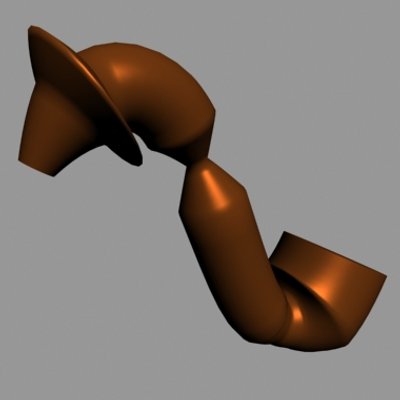
Тип точки (точек) можно менять.
Выделите точку (несколько точек), щелкните правой кнопкой мыши и в контекстном меню выберите тип точки.
Corner - угловая точка.
Bezier-Corner - угловая с векторами, которые настраиваются независимо друг от друга.
Bezier-Smooth - гладкая с векторами, угол между которыми всегда 180 градусов. 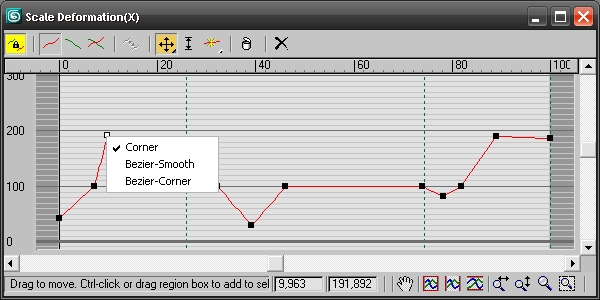
Изменяя тип точек вы можете получить модель очень сложной формы.
В процессе работы точки можно как добавлять - Insert Corner Point,
так и удалять Delete 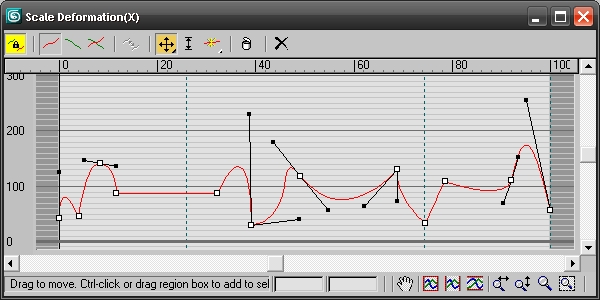
ПРЕДОСТЕРЕЖЕНИЕ!
Во время работы не пересекайте толстую темно-серую линию в окне Scale Deformation. 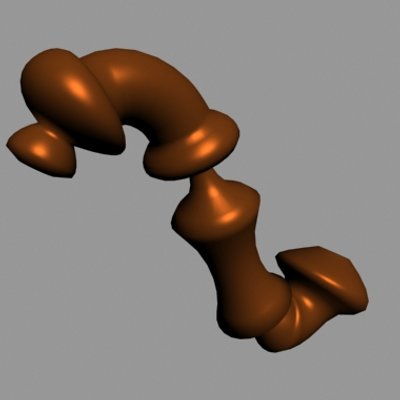
Пока процесс деформации происходит симметрично по двум осям.
5.Make Symmetrical - блокировка осей, пока она включена деформация симметрична.
6.Display (..) Axes - выбор оси деформации.
a)Снимите блокировку. Щелкните по кнопке Make Symmetrical.
b)Выберите кнопку Display Y Axes (цвет линии станет зеленым - выбрана другая ось деформации).
"Рамкой" выделите все точки в окне Scale Deformation.
Поднимите их вверх
Форма модели "расплющится" .
Выберите кнопку Display XY Axes и вам станут доступны обе линии.
Теперь вы можете их настраивать независимо друг от друга.
Используя дополнительно инструменты Zoom, вы можете настраивать окно Scale Deformation.
Увеличивать или уменьшать рабочее поле.
Щелкаете по значку и с нажатой левой кнопкой мыши изменяете размер окна.
Значки слева-направо:
1. Zoom Horizontally - увеличение поля по горизонтали
2. Zoom Vertical - увеличение поля по вертикали
3. Zoom - равномерное увеличение
4. Zoom Region - масштабирование выделенного участка.