
В этом уроке я вам покажу, как просто создать довольно красивую подводную сцену. При использовании 3d max и mental ray.
Шаг 1. Устанавливаем рендер.
Сцену будем делать в 3ds max, а вот рендерить не в привычном нам vray, а в mental. Так что давайте сразу переключим наш дефаултный scanline на mental ray (Rendering > Render Setup… > Common tab > Assign Renderer > Production > Mental Ray Renderer)
Шаг 2. Вода.
Для водной глади, будем использовать обычный plane. В окне проекции Top, создайте plane (Create panel > Geometry > Standard Primitives > Plane). Параметры плейна: Length: 1000, Width: 500, Length Segs: 200, Width Segs: 200
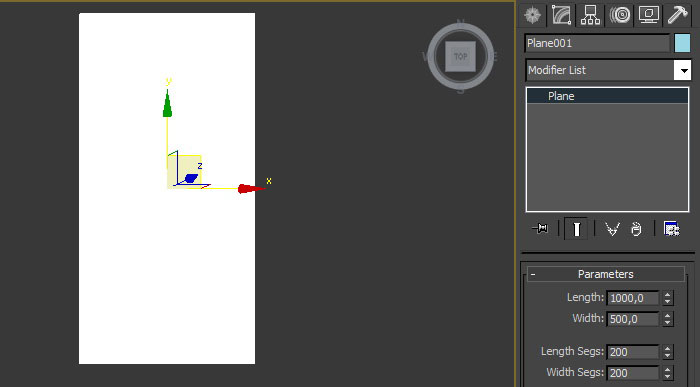
Шаг 3. Водная поверхность и модификатор Displace.
Применяем к нашей воде модификатор: Modify panel > Modifier List > Object-Space Modifiers > Displace. Значения такие:
В разделе Displacement, Strength устанавливаем равное 17, в категории
Image, в качестве Map устанавливаем карту Noise. Не перепутайте
Bitmap и Map. Нам нужен именно Map.
Открываем редактор материалов (Rendering > Material Editor или буковка М). Далее перетаскиваем назначенную нами карту Noise в один из слотов редактора. В появившемся окне выбираем "instance", это позволит связать карту, а не просто скопировать её. Выставляем параметры:
Noise Parameters:
- Noise Type: Turbulence
- Levels: 10
- Size: 300
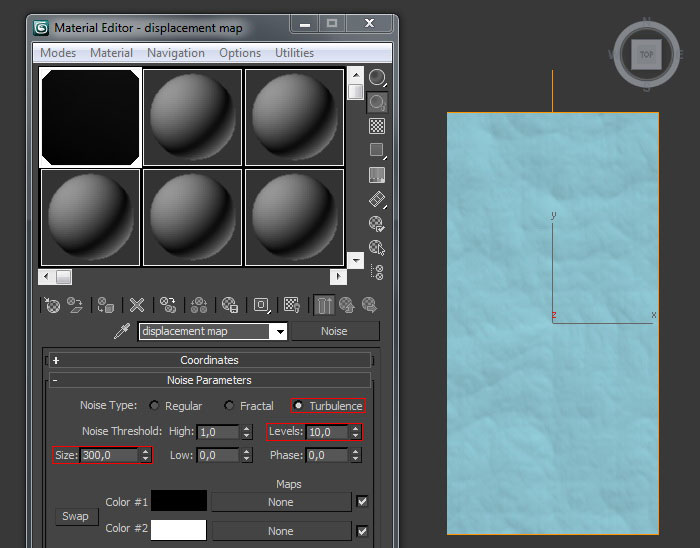
Шаг 4. Материал воды.
Выбираем новый, чистенький материал)).
1. Потом кликаем на "Get Material", в появившемся списке выбираем
карту "Arch & Design (mi)" кликаем на неё дважды, что бы
применилась)).
2. Нажимаем кнопку "assign Material to Selection", тем самым назначаем материал нашей, почти, воде.
3. В настройках материала, в выпадающем списке, выбираем "Water, Reflective Surface".
4. Устанавливаем параметр Transparency равный 1.
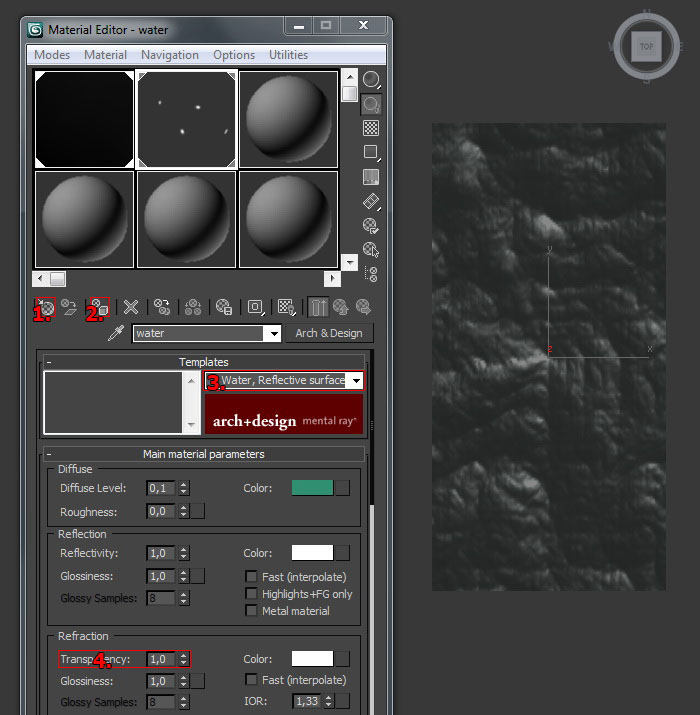
Продолжаем настройку материала. Открываем стек "Advanced Rendering Options" там пункт "Advanced Trasparency Options" и подпункт "Glass / Translucency treat objects as…", вот установите переключатель на "Thin-walled (can use single faces)".
Идём в стек "Special Purpose Maps" кликаем на "Ocean (lume) Parameters" и в появившимся окне устанавливаем такие значения:
Ocean (lume) Parameters
- Largest: 100
- Smallest: 1
- Quantity: 20
- Steepness: 5

Шаг 5. Окружение.
Теперь, мы будем делать окружение для нашей воды. Она сейчас у нас и
отражает и преломляет)) но без окружения, мы ничего не увидим)) просто
чернота будет. Приступим! Следуйте в настройки окружения (Rendering
> Environment…).
В разделе Background напротив Use Map ставим галочку. В качестве Environment Map устанавливаем карту "Gradient Ramp".
Открываем редактор материалов. Перетаскиваем нашу карту "Gradient Ramp" в свободный слом карт, что бы связать их.
Теперь давайте настроим нашу карту. Идём в стек "Coordinates" и в списке "Mapping" выбираем "Spherical Environment".
Переходим в стек "Gradient Ramp Parameters". По умолчанию на градиенте, три флага (отметки \ точки) удалите центральную, она не нужна (удалить флаг можно нажав на него правой кнопкой). Для первого флага установите параметры: RGB 0, 16, 67 Position: 0, для второго: RGB 189, 225, 240 Position: 100. Изменить параметры флага можно дважды ткнув на него, либо правой кнопкой и выбрать Edit Properties.
Далее, в том же стеке "Gradient Ramp Parameters", опуститесь ниже и в разделе "Noise" и установите следующие параметры:
Gradient Ramp Parameters
- Amount: 1
- Type: Fractal
- Size: 2
- Levels: 10
Открывайте стек "Output" и установите параметр Output Amount равный 3.
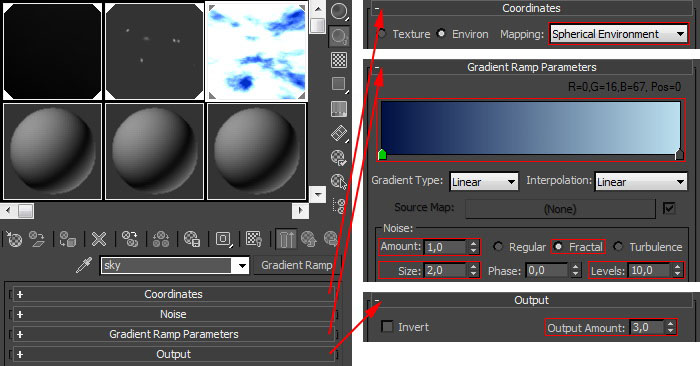
Шаг 6. Настройка сцены для рендера.
Первое, что мы сделаем, это создадим камеру. Камера у нас будет целевая (Create panel > Cameras > Target). Создайте камеру в окне проекции "Top", и опустите её ниже нашей воды в окне Front. Сделайте, как показано на картинке ниже. И переключитесь на нашу камеру. Для этого перейдите в окно перспективы и нажмите кнопку "С". Вторым шагом будет создание света для нашей подводной сцены. Создайте источник "mr Area Spot", для этого сделайте (Create panel > Lights > Standard > mr Area Spot). Сделайте это в окне фронт. И подгоните камеру, что бы пересекался свет с камерой.
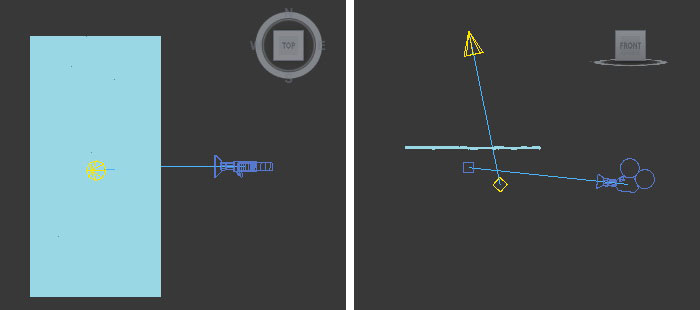
Перейдите в настройки нашего источника света "Modify panel". Отключите тень (Shadows: снимите галочку с On). Потом откройте стек "Intensity/Color/Attenuation" и установите мультиплеер равный 2 (Multiplier: 2).
Делаем тестовый рендер нажав F9.
Если вы сделали все, так как я писал, то у вас будет примерно вот
такой результат. Он может немного отличаться от моего, это нормально,
так как и камеры, по-разному ставили и свет, 100% схожести не будет. Не
переживайте, это нормально!

Шаг 7. Добавим немного тумана....
Идём в раздел атмосферных эффектов))) для этого отправляйтесь (Rendering > Environment… > Atmosphere).
1. Нажимаем добавить (Add) и выбираем туман "Fog" и кликаем ok.
2. Опускаемся ниже и видим появившиеся настройки тумана. Ставим галочку напротив Use Map.
3. В качестве "Environment Color Map" применяем известную нам уже карту "Gradient Ramp".
4. Открываем редактор материалов и привязываем нашу карту "Gradient
Ramp" к свободному слоту, так, как мы это делали ранее, просто
перетащив, выбрав "instance" и нажав ok.
5. В списке "Mapping" выбираем "Screen".
6. Угол устанавливаем в 90 градусов (Angle W: 90)
7. Опускаемся в стек "Gradient Ramp Parameters", там удаляем центральный флаг.
8. Для первого флага устанавливаем параметры: Color: RGB 0, 11, 45
Position: 0. Для второго флага: Color: RGB 70, 144, 255 Position: 100.
9. Открывайте стек "Output" и установите параметр Output Amount равный 1,5.
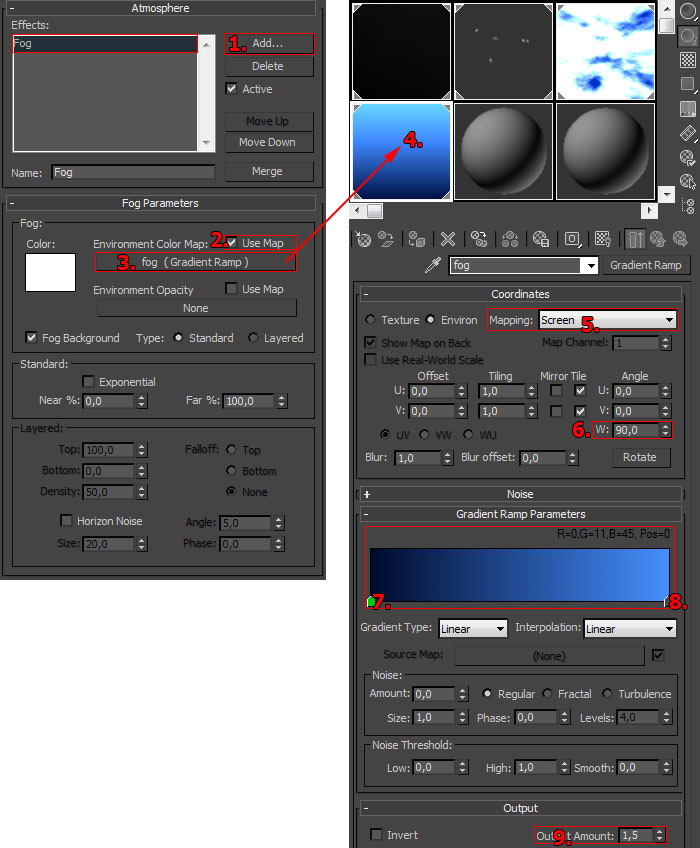
Давайте вернёмся к нашей камере. Активируйте её, точнее выберете. Идите в Панель модификаций (modify panel), там у камеры, в стеке "Parameters", найдите подраздел "Environment Ranges" в нём установите:
Show: установить галочку
Near Range: 200
Far Range: 810
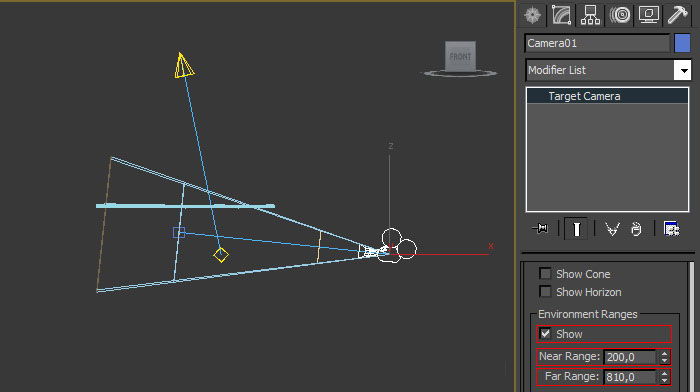
Эта манипуляция позволит нам установить ограничений для эксплуатации нашей камеры, ближний и дальний предел, так сказать.
Делаем тестовый рендер.

Если есть желание, то можете поиграться с камерой и её параметрами, например с размером линзы.
Шаг 8. Подводный свет.
Теперь, мы сделаем подводный свет, то есть лучи света, которые будут
пробиваться сквозь воду). Идём в настройки атмосферных эффектов
(Rendering > Environment… > Atmospher), там мы уже с вами были).
1. В эффекты, к туману, добавляем объемный свет (Volume Light).
2. В появившихся настройках эффекта, нажимаем кнопку "Pick Light"
(прикрепить свет), затем тыкаем мышкой на светильнике нашем, либо
нажимаем кнопку "H", выбираем из списка и нажимаем "Pick".
3. Устанавливаем параметр "Density" в значение 7 (это плотность).
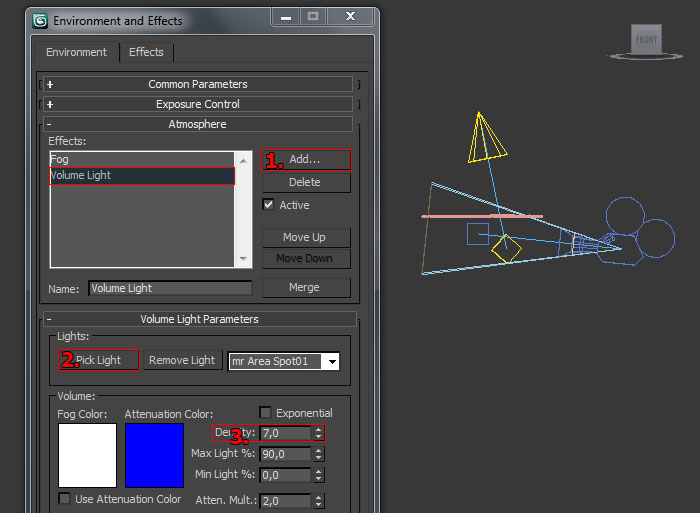
Теперь выберете наш светильник и отправляйтесь в его настройки.
Откройте стек "Intensity/Color/Attenuation", там установите его цвет в
RGB 32, 137, 255.
Параметры затухания "Far Attenuation" установите в:
Use: установить галочку
Start: 430
End: 650 Напротив Show галочку ставить НЕ надо!
Далее у светильника откройте стек "Advanced Effects", и в качестве "Projector Map" установите карту "Noise".
Открываем редактор материалов и связываем нашу установленную карту Noise со свободным слотом. Устанавливаем параметры:
В стеке "Coordinates" из списка "Source" выбираем "Explicit Map Channel"
В стеке "Noise Parameters" устанавливаем параметры:
Noise Parameters
- Noise Type: Turbulence
- Levels: 10
- Size: 0,05
- Low: 0,35
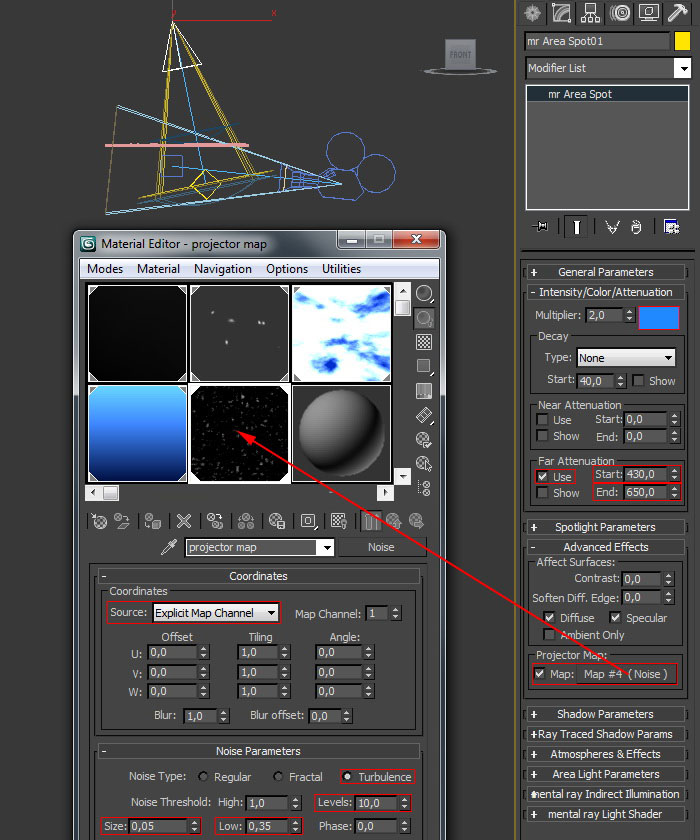
И делаем тестовый рендер! Предупреждаю, что на этот раз, рендер не будет столь быстрым как ранее)))

Шаг 9. Подводные пузырьки)
Выглядит наша подводная сцена сейчас, ничего так, симпатично. Но, на
мой взгляд, чего-то не хватает! Думаю, что не хватает пузырьков
поднимающихся со дна! Вот и давайте их добавим. В начале, создадим
систему частиц (Create panel > Geometry > Particle Systems >
PCloud). Лично мне, удобнее всего её создавать в окне Лефт (Left).
Базовые настройки нашей системы в окне отображения:
Стек "Basic Parameters" раздел "Display Icon" и установите параметры
Display Icon
- Rad/len: 230
- Width: 700
- Height: 480
Дальше переходим в стек генерации частиц "Particle Generation"
В разделе количества частиц "Particle Quantity" установим
переключатель в использовать всего "Use total" и введём значение равное
1000!
Далее раздел "Particle Timing" и установим значение в поле "Emit Start" равное "-10". Потом переходим к разделу размеров частиц "Particle Size" и устанавливаем параметры:
Particle Size
- Particle Size: 1,5
- Variation: 100
- Grow for: 0
- Fade for: 0
Опускаемся ниже в стек типов частиц "Particle Type" и выбираем тип стандартных сфер "Standard Particles: Sphere".
Если хотите, сделайте тестовый рендер)) Но я не буду, так как они не будут смотреться, мы же не сделали для наших частиц нормальный материал пузырьков)). К чему и предлагаю приступить незамедлительно!
И так, открываем редактор материалов, как это делается рассказывать
не буду, должны были уже запомнить)). Выбираем свободный материал для
пузырьков.
1. Нажимаем "Get Material", выбираем в списке "Arch & Design (mi)", дважды её кликаем мышкой.
2. Выбираем в сцене нашу систему частиц и нажимаем кнопку "Assign Material to Selection".
3. В списке шаблонов выбираем "Glass (Solid Geometry)".
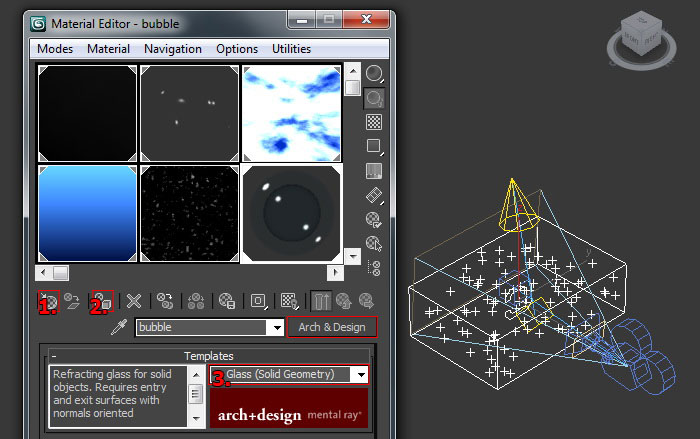
Вот почти и всё, делаем рендер!

Шаг 11. Финальный рендер подводной сцены.
Ну что, вас устроил, предыдущий, тестовый рендер?) В принципе, он не так плох, но можно его и улучшить, за счёт настроек Mental Ray.
Отправляйтесь именно туда, в настройки ментала (Rendering > Render
setup… > Renderer > Sampling Quality). Стек "Sampling Quality".
Устанавливаем значения "Samples per pixel":
Minimum: 4
Maximum: 64
А тип фильтра фильтра "Filter" установите на "Type: Mitchell".
Всё, делаем финальный рендер! После, я немного откорректировал картинку в Photoshop, добавив контраста и яркости. Контраста (Contrast) прибавил на +80. И убрал немного ярких пузырьков в левом углу. У меня они были, у вас не знаю, может и не будет.
